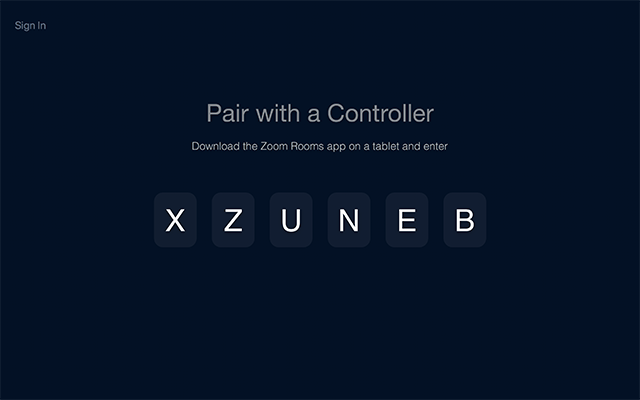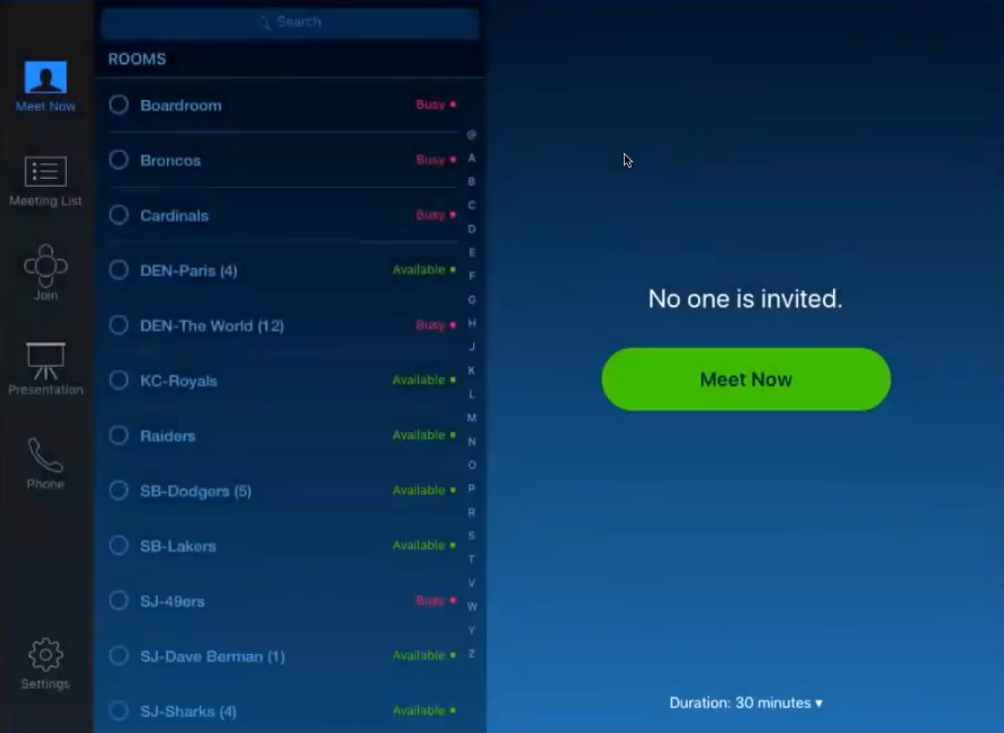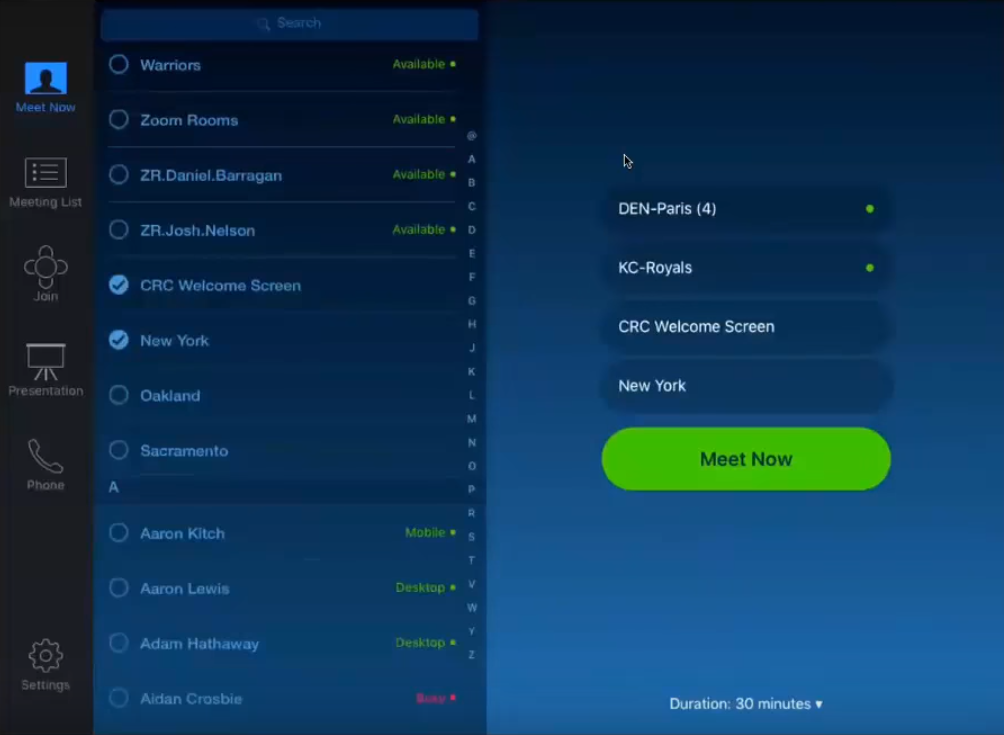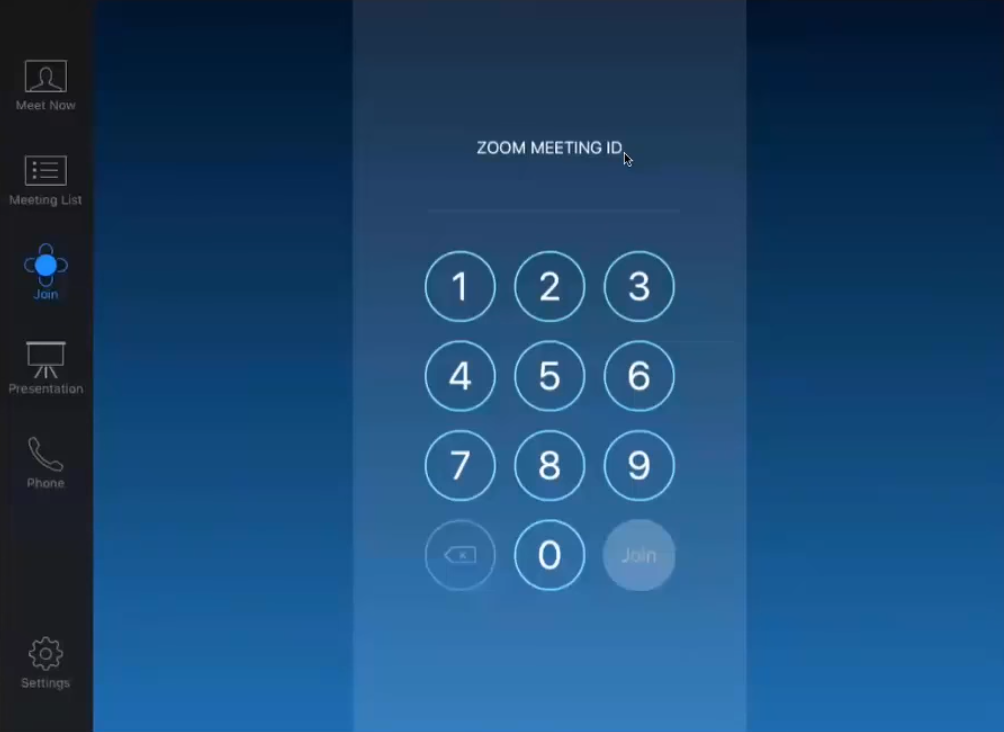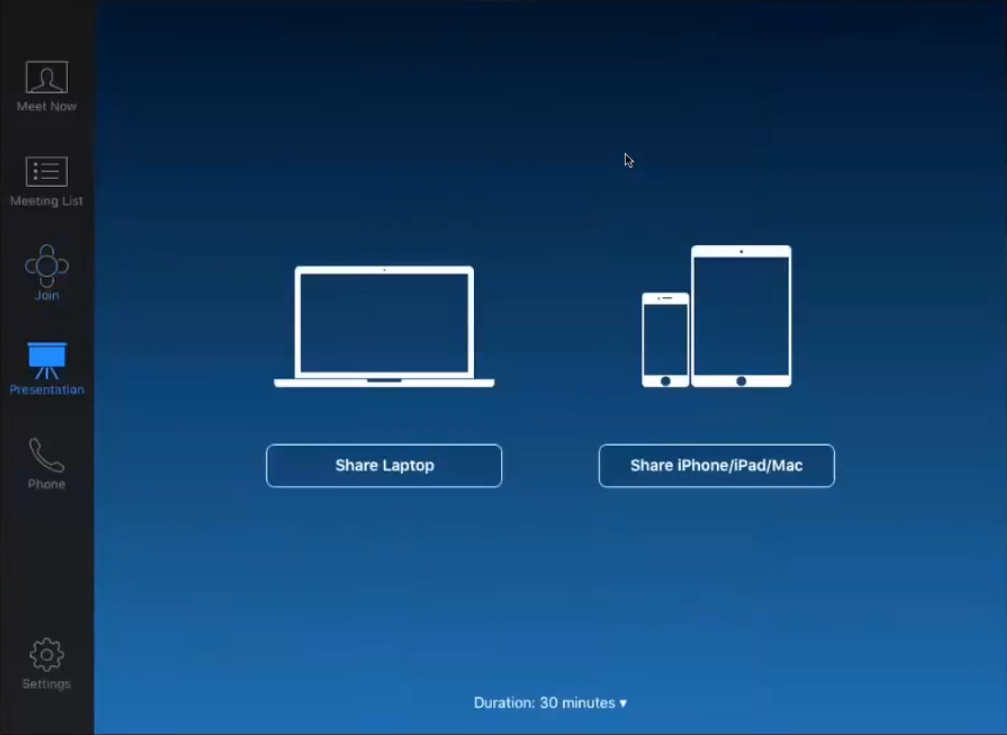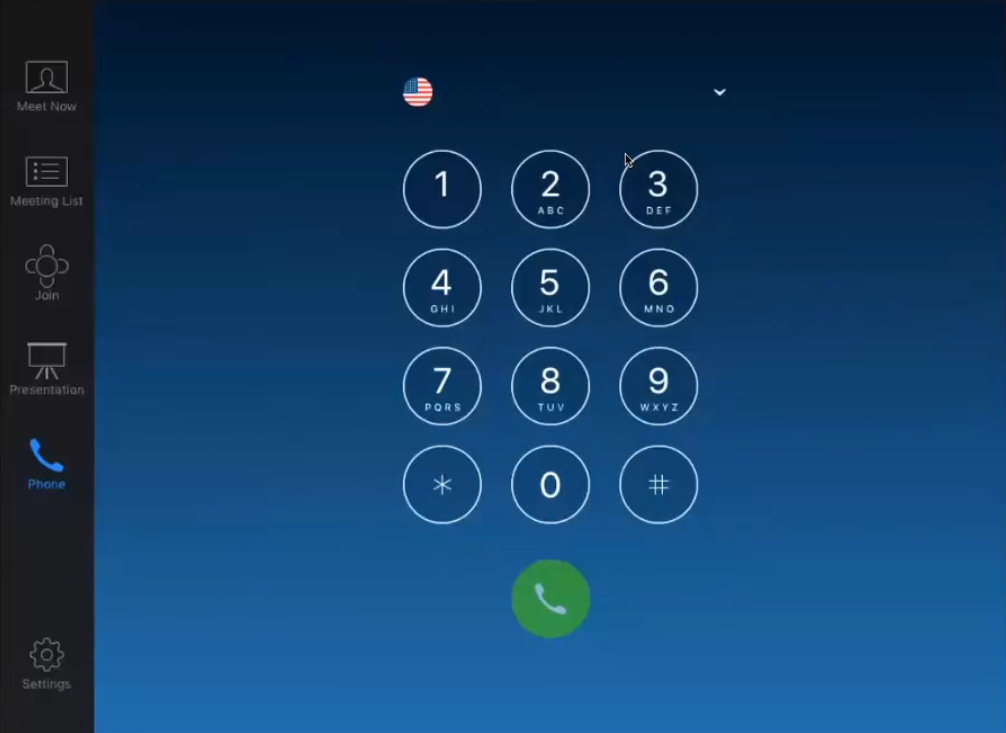Zoom Rooms
Zoom Rooms is a software-based room system that provides an integrated experience for audio conferencing, wireless screen sharing and video conferencing. Zoom Rooms can be used for room only attendees or remote attendees joining from another room, from their desktop, or from their mobile device. Zoom Room is like a traditional conference room based on Video conference hardware like controllers, cameras, audio and display devices from vendors like Cisco and Polycom. But Zoom Rooms software accompany hardware from third party vendors to create Zoom Rooms and have modern features than legacy conference rooms. Zoom Rooms can be set in different room sizes like Focus rooms, Huddle rooms, Board rooms, Class rooms and Theater and it will require different hardware requirements and arrangement. There are recommended hardware to use from Zoom.
There are many hardware recommended by Zoom for creating a Zoom Room. You can refer to Zoom site for more information. We generally mention the list of hardware here as below.
- HDTV Monitor.
- Camera
- Speaker/Microphone device
- Mac Mini computer or PC
- iPad or Android tablet
Setting up Zoom Rooms
- Connect above hardware as below.
- Install the Zoom Rooms software.
There are two Zoom software for Zoom Rooms.
- Zoom Rooms for conference room.
This is installed Mac Mini or PC. Install this software on your device.
- Controller for Zoom Rooms.
This is installed on iPad or Android tablet. You can install this from Apple app store or from Google play store if you are using an Android tablet.
- Open the Zoom Rooms application on the computer.
- Open the Zoom Rooms app on the controller.
- The computer will display a pairing code.
- Enter this code on the controller.
- Your Zoom Room will now be available to launch a test meeting or join a meeting.
Using Zoom Rooms
Assuming you have a Zoom Room license you can login to zoom room as below.
- On the Zoom Rooms Controller, tap Sign In
- Sign in as the account owner, an admin, or a user with the Zoom Rooms role.
Start Instant Meeting
Once you signed into Zoom Room you will be able to Create and Start a meeting, Join a meeting and share screen or presentation etc.
- To start a meeting select the Rooms, Contacts and H.323/SIP end points to invite.
- Then tap Meet Now to start the instant meeting.
- To view the scheduled meeting list tap on the Meeting list menu.
- To join a existing meeting tap on join menu and enter meeting id.
- To share a presentation or share a screen on a PC, Tablet or mobile tap presentation menu.
- To make a voice call to PSTN number tap on Phone menu and dial the number.
Attachments (11)
- 60.png (258.1 KB ) - added by 6 years ago.
- 61.png (41.3 KB ) - added by 6 years ago.
- 62.PNG (231.1 KB ) - added by 6 years ago.
- 63.PNG (1.0 MB ) - added by 6 years ago.
- 64.PNG (177.8 KB ) - added by 6 years ago.
- 65.png (297.6 KB ) - added by 6 years ago.
- 66.png (292.1 KB ) - added by 6 years ago.
- 67.PNG (77.5 KB ) - added by 6 years ago.
- 68.png (230.3 KB ) - added by 6 years ago.
- 69.png (174.5 KB ) - added by 6 years ago.
- 70.png (245.2 KB ) - added by 6 years ago.