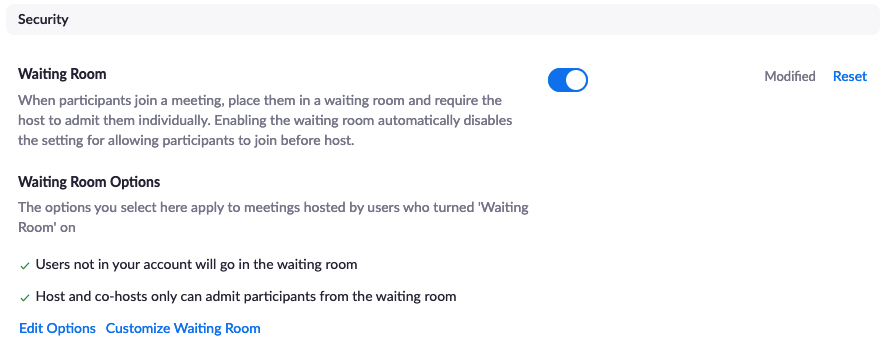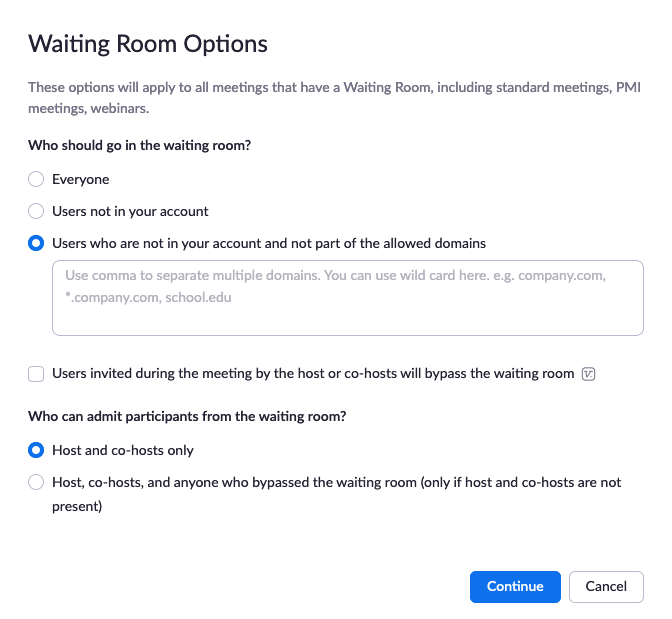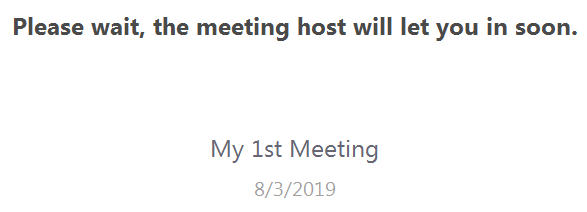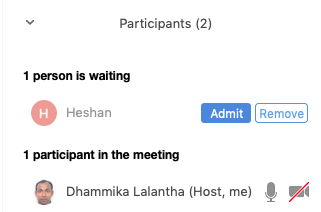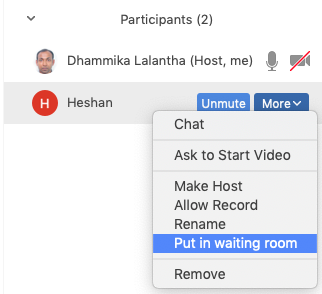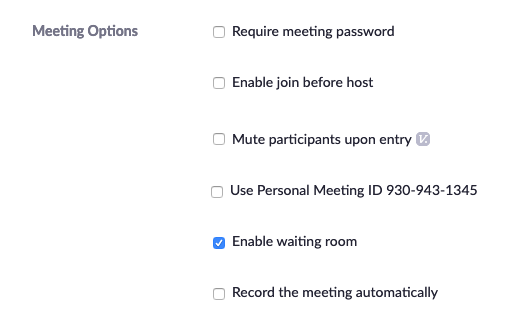| Version 2 (modified by , 6 years ago) ( diff ) |
|---|
Waiting Room
The Waiting Room feature allows the host to control when a participant joins the meeting. As the meeting host, you can admit attendees one by one or hold all attendees in the waiting room and admit them all at once. Waiting Room feature can be enabled by either yourself or by the administrator on behalf of you. To enable Waiting Room for all of your meetings follow the below steps.
- Login to Zoom web portal. On the Meeting tab, navigate to the Waiting Room option under In-Meeting (Advanced) and turn on the status toggle.
- Once enabled you can choose who you want to admit to the waiting room.
- All participants: All participants joining your meeting will be admitted to the waiting room.
- Guest participants only: Only participants who don't have a LEARN provided Zoom account or are not logged in will be admitted to the waiting room.
- If you have been put in a Waiting Room once you join a meeting you will see the below.
- If you are the host of the meeting, Waiting Room people will be shown in the participants list. You can admit participants to the meeting individually.
- You are also able to put a participant who is joined already to the Waiting Room as well.
To enable Waiting Room just for a single meeting go to the Meeting Options when creating or editing the meeting and select the Enable waiting room option.
Attachments (6)
- 34.png (6.2 KB ) - added by 6 years ago.
- 35.png (22.1 KB ) - added by 6 years ago.
- 37.png (58.6 KB ) - added by 6 years ago.
- 38.png (19.3 KB ) - added by 6 years ago.
- 32.png (58.5 KB ) - added by 5 years ago.
- 33.png (75.3 KB ) - added by 5 years ago.
Download all attachments as: .zip
Note:
See TracWiki
for help on using the wiki.