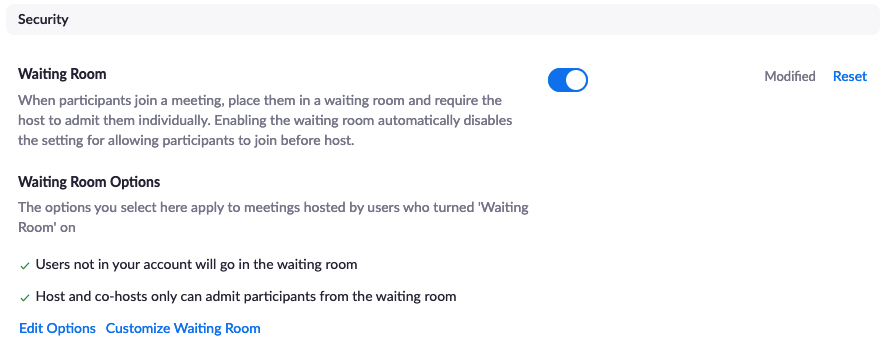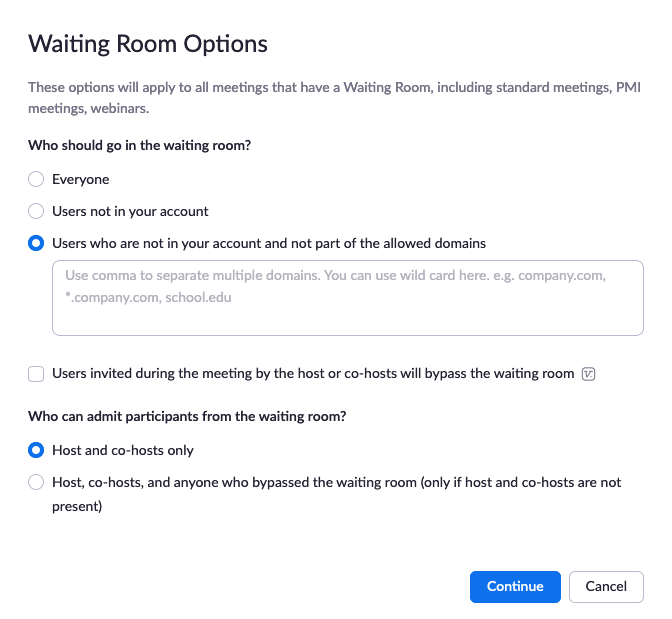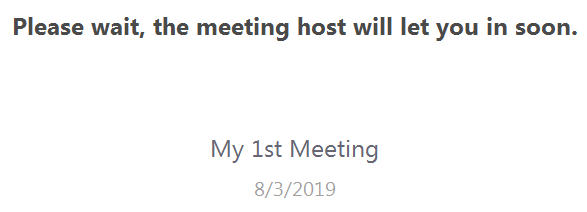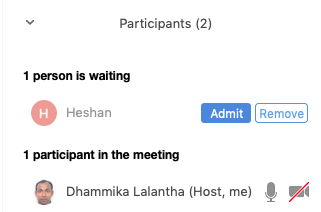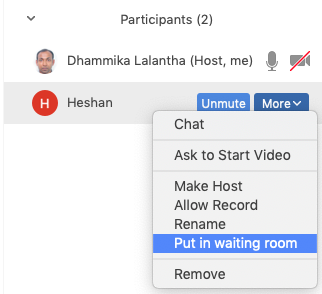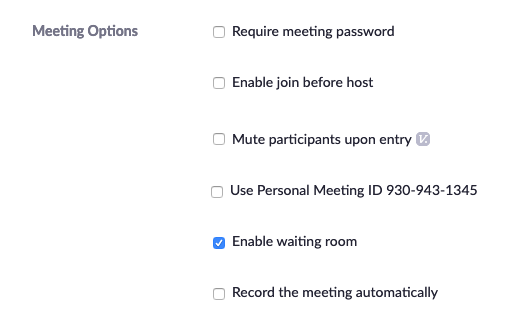Waiting Room
The Waiting Room feature allows the host to control when a participant joins the meeting. As the meeting host, you can admit attendees one by one, or hold all attendees in the Waiting Room and admit them all at once. You can send all participants to the Waiting Room when joining your meeting, or you can allow participants from your Zoom account and participants at specified domains to bypass the Waiting Room. To enable Waiting Room for all of your meetings follow the below steps.
- Login to Zoom web portal. Then click on Settings menu from the left pane. On the Meeting tab, navigate to the Waiting Room option under Security section and turn on the status toggle.
- Once enabled you can choose who you want to admit to the waiting room.
Who should go in the waiting room?
Everyone: All participants joining your meeting will be admitted to the Waiting Room.
Users not in your account: Only participants who are not on your Zoom account or are not signed in will be admitted to the Waiting Room. If not signed in, they will have an option to sign in.
Users who are not in your account and not part of the allowed list: Users who are on your account or signed in to a Zoom account at the domains you list will bypass the Waiting Room. After selecting this option, enter the domains, separating multiple domains by a comma.
Users invited during the meeting by the host or co-hosts will bypass the waiting room: Users that the host or co-host invited during the meeting will by pass the Waiting Room. This applies to users invited directly through Zoom during a meeting or users invited by phone.
Note: This setting doesn't apply to inviting a Zoom Room or room system. The invited room will always be placed in the Waiting Room.
Who can admit participants from the waiting room?
Note: If Users not in your account or Users who are not in your account and not part of the allowed list is selected, you can specify who can admit participants that are in the Waiting Room.
Host and co-hosts only: Only the host and co-hosts can admit participants that are in the Waiting Room.
Host, co-hosts, and anyone who bypassed the waiting room (only if host and co-hosts are not present): Only the following people can admit participants that are in the Waiting Room.
- Host or co-hosts
- Participants are bypassed the Waiting Room (they can only admit other participants if the host and co-hosts are not in the meeting
- If you have been put in a Waiting Room and then when you join a meeting you will see the below.
- If you are the host of the meeting, Waiting Room people will be shown in the participants list. You can admit participants to the meeting individually.
- You are also able to put a participant who is joined already to the Waiting Room as well.
To enable Waiting Room just for a single meeting go to the scheduled Meeting and click on Edit this Meeting to edit the meeting. Then Enable waiting room option and save the meeting.
Attachments (6)
- 34.png (6.2 KB ) - added by 6 years ago.
- 35.png (22.1 KB ) - added by 6 years ago.
- 37.png (58.6 KB ) - added by 6 years ago.
- 38.png (19.3 KB ) - added by 6 years ago.
- 32.png (58.5 KB ) - added by 5 years ago.
- 33.png (75.3 KB ) - added by 5 years ago.
Download all attachments as: .zip