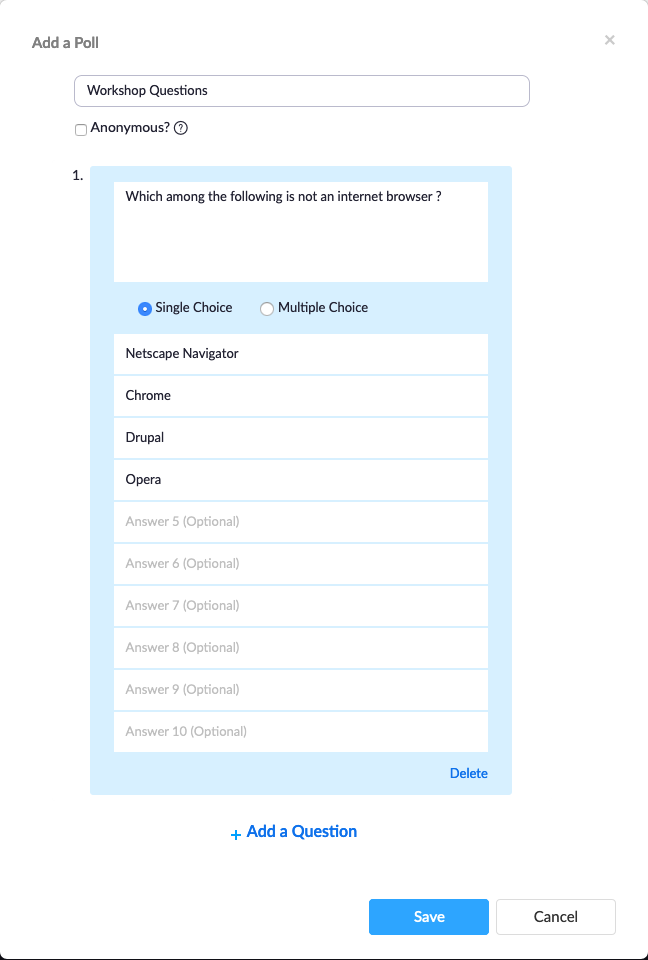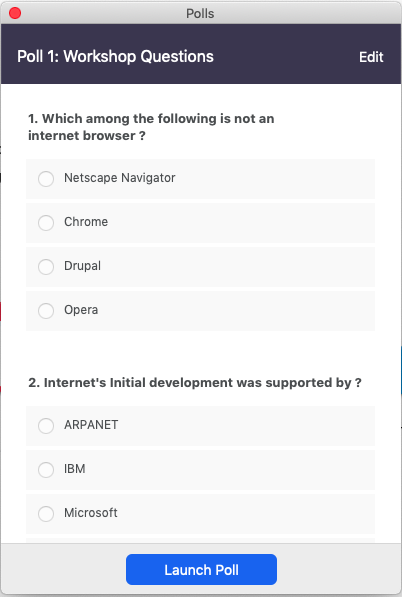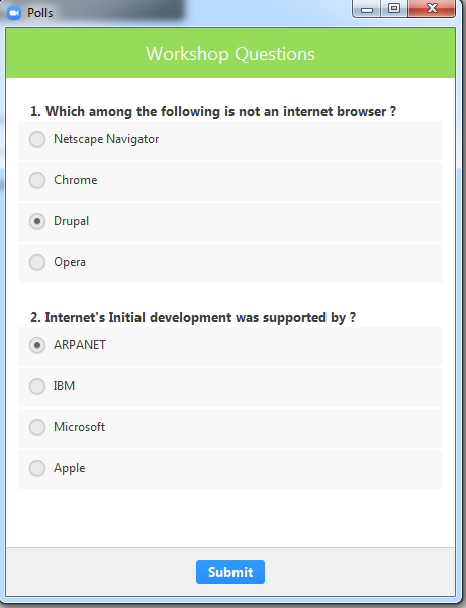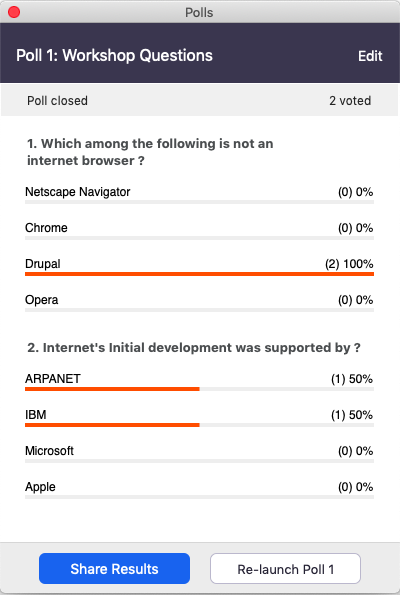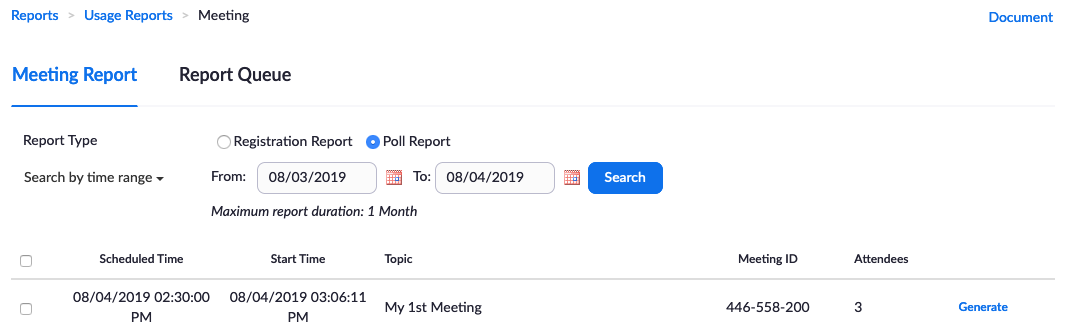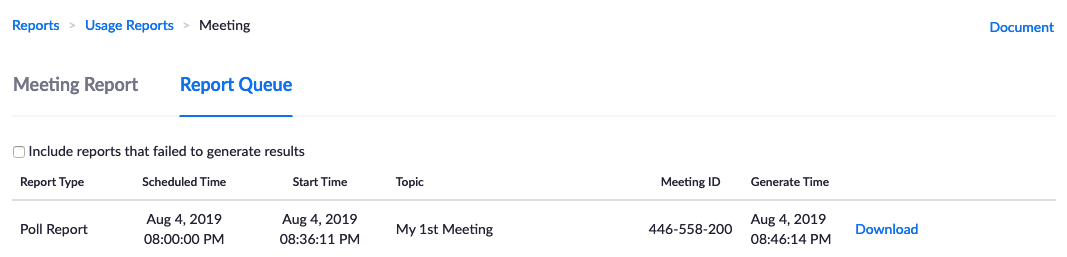| Version 3 (modified by , 6 years ago) ( diff ) |
|---|
Polling for Meetings
The polling feature for meetings allows you to create single choice or multiple choice polling questions for your meetings. You will be able to launch the poll during your meeting and gather the responses from your attendees. You also have the ability to download a report of polling after the meeting. Polls can also be conducted anonymously, if you do not wish to collect participant information with the poll results. Polling can be enabled for your own meetings using below steps.
- Login to Zoom web portal. On the Meeting tab, navigate to the Polling option under In-Meeting (Basic) and turn on the status toggle.
- To create a poll go the meeting management page, scroll to the bottom to find the Poll option. Click Add to begin creating the poll.
- Give a poll name and enter the question. You can check the box to make the poll anonymous, which will keep the participant's polling information anonymous in the meeting and in the reports. Then elect whether you want the question to be single choice or multiple choice question. Then type the answers. You can keep adding up to 25 questions.
- Once you start the meeting, Polling option will be visible on the bottom menu. Click the Polling and Select the poll you would like to launch.
- Click the Launch Poll.
- At the same time attendants will see the poll.
- Once the polling is complete if you would like to share the results to the participants in the meeting, click Share Results.
- You can download a report of the poll results after the meeting. Login to Zoom web portal and then go to Reports. Choose Meeting and Poll Report as report type. Adjust the date range and click search. Then click generate to for the meeting that you want poll results for.
- This will take you to the Report Queue page and from there you may download the report in CSV format.
Attachments (9)
- 40.png (6.4 KB ) - added by 6 years ago.
- 41.png (6.5 KB ) - added by 6 years ago.
- 42.png (41.4 KB ) - added by 6 years ago.
- 43.png (15.7 KB ) - added by 6 years ago.
- 44.png (45.4 KB ) - added by 6 years ago.
- 45.png (31.9 KB ) - added by 6 years ago.
- 46.png (51.0 KB ) - added by 6 years ago.
- 47.png (37.1 KB ) - added by 6 years ago.
- 48.png (28.9 KB ) - added by 6 years ago.
Download all attachments as: .zip
Note:
See TracWiki
for help on using the wiki.