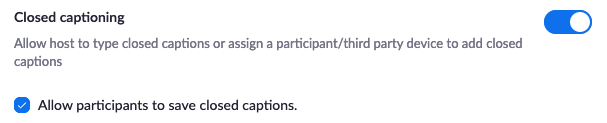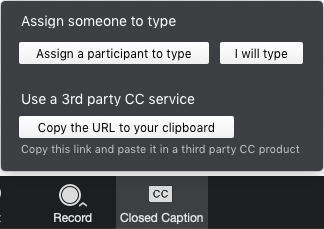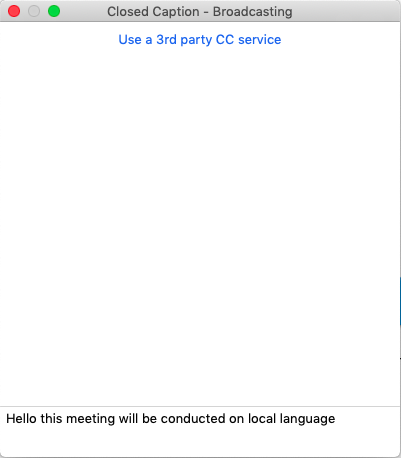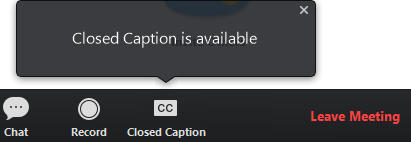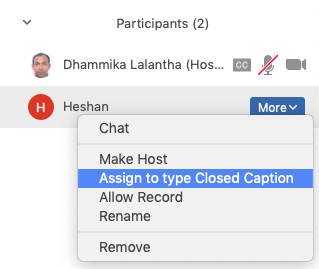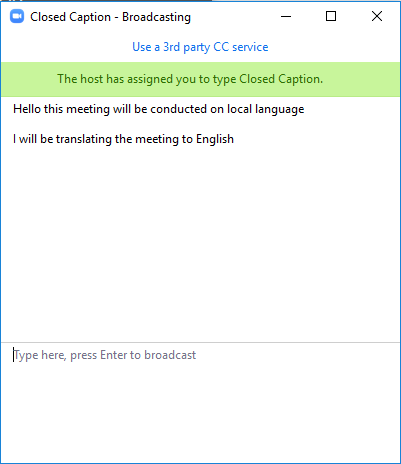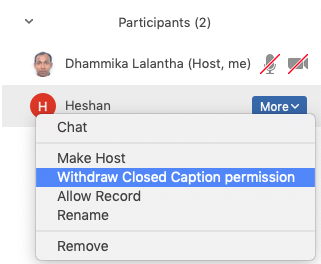Closed Captioning
Closed captioning allows you or another meeting attendee, assigned by the host, to add closed captioning in a meeting. In a webinar, closed captioning can be typed by the host, co-host, or a panelist assigned by the host. You can type the closed captions directly via Zoom or you can integrate a third party service.
Closed Captioning can be enabled for your own meetings using below steps.
- Login to Zoom web portal. Then click on Settings menu from the left pane. On the Meeting tab, navigate to the Closed Caption option under In-Meeting (Advanced) and turn on the status toggle.
- Once enabled the above option when you are in the meeting you will be shown Closed Caption option.
- Select if you will type the Closed Captions, if you would like to assign someone to type or if you are using a Third Party provider.
- For now select the I will type option and pop up window will appear to type Closed Captions.
- Once above window opens a Closed Caption option will appear in the remote attendants application menu too.
- Participants may click on the Closed Caption option to view the text typed by the host.
- Same way Closed Caption can be typed by a participant assigned by the host. To do this open the participant window select the participant and choose Assign to Type Closed Caption.
- Above will pop up a window as shown below on the Zoom application of the participant.
- Similar the way host assigned the Closed Caption to a participant, the host can withdraw Closed Caption permission from him/her self.
Last modified
6 years ago
Last modified on Nov 8, 2019, 1:01:53 AM
Attachments (9)
- 50.png (20.4 KB ) - added by 6 years ago.
- 49.png (12.8 KB ) - added by 6 years ago.
- 51.png (48.0 KB ) - added by 6 years ago.
- 52.png (28.1 KB ) - added by 6 years ago.
- 53.png (6.9 KB ) - added by 6 years ago.
- 54.png (93.3 KB ) - added by 6 years ago.
- 55.png (54.6 KB ) - added by 6 years ago.
- 56.png (7.3 KB ) - added by 6 years ago.
- 57.png (59.5 KB ) - added by 6 years ago.
Download all attachments as: .zip
Note:
See TracWiki
for help on using the wiki.