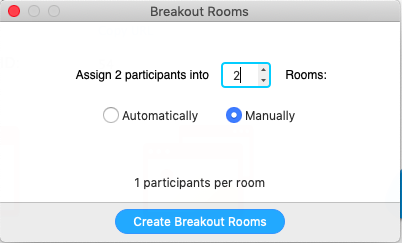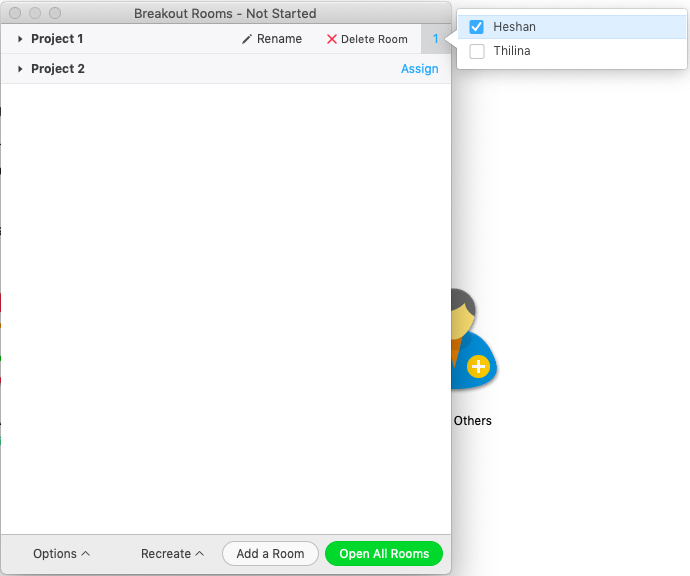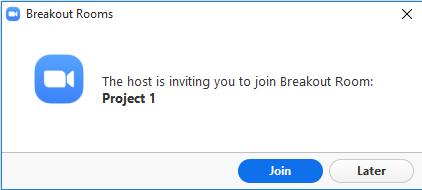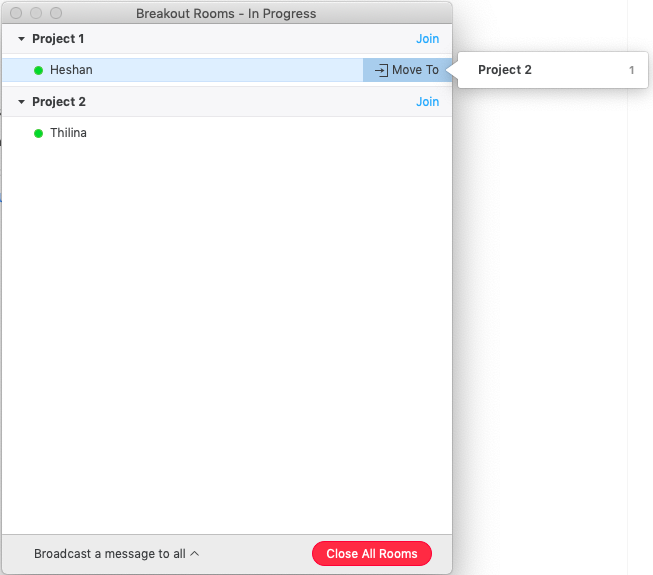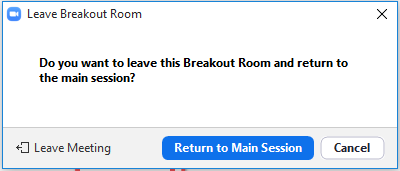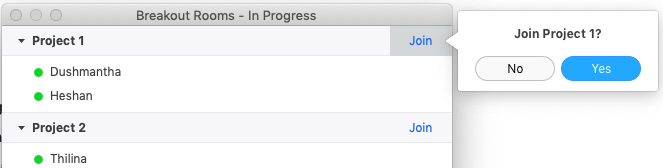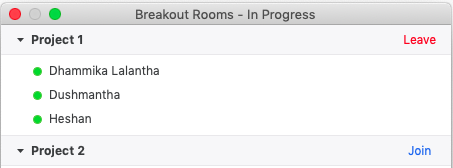Breakout Rooms
Breakout Rooms allow you to split your Zoom meeting up to 50 separate sessions. The meeting host can choose to split the participants of the meeting into these separate sessions automatically or manually, and can switch between sessions at any time.
- Up to 50 breakout rooms can be created
- Max 200 participants in a breakout room (requires Large Meeting 200 add-on)
- Breakout room participants have full audio, video and screen share capabilities
Breakout Rooms is not enabled by default. To enable the breakout feature,
- Sign in to the Zoom web portal. Then go to the Settings menu on the left pane.
- Navigate to the Breakout Room option on the Meeting tab and enable it.
- When you start the meeting you will see the Breakout Rooms option in the control menu.
- You can either automatically or manually partition the users into Breakout Rooms. We will here manually create the Breakout Rooms. Specify the number of rooms as per your requirements (like number of projects).
- Once Breakout Rooms were created you can assign each participant to these these rooms. You can also rename the these rooms or delete them as well. Once your are done with assigning participants click Open All Rooms to separate the participants into Breakout Rooms.
- Once all Breakout Rooms are open assigned participants will receive a request to join the Breakout room.
- Once all Breakout Rooms are open still you can reassign participants to another room.
- The co-host can leave and join any breakout room only after they join a breakout room assigned to them by the host. When the co-host need to leave Breakout room only not the meeting click on the Leave Breakout Room in bottom menu.
This will a warning message and confirm the leaving Breakout room.
- Meeting host can also join a Breakout room and leave as shown below.
Last modified
5 years ago
Last modified on Nov 25, 2020, 11:43:22 PM
Attachments (5)
- 23a.png (10.9 KB ) - added by 6 years ago.
- 23b.png (6.8 KB ) - added by 6 years ago.
- 23c.png (9.8 KB ) - added by 6 years ago.
- 23d.png (38.0 KB ) - added by 6 years ago.
- 23e.png (25.1 KB ) - added by 6 years ago.
Download all attachments as: .zip
Note:
See TracWiki
for help on using the wiki.