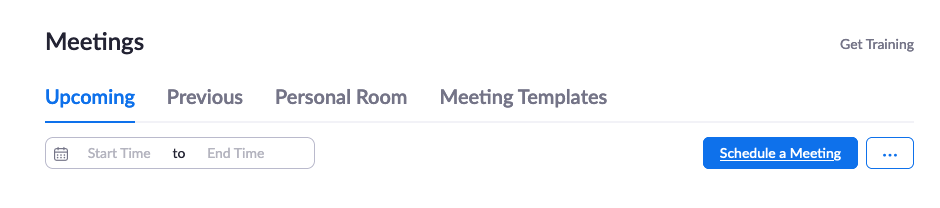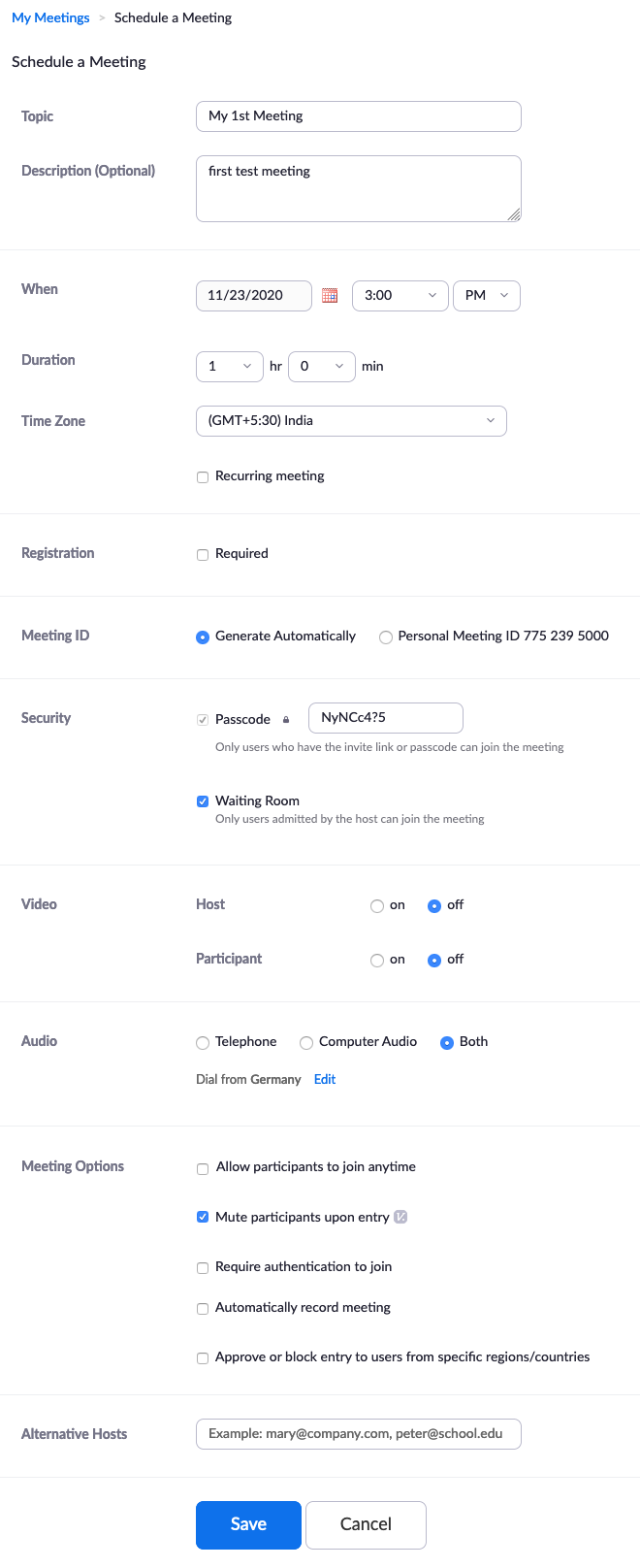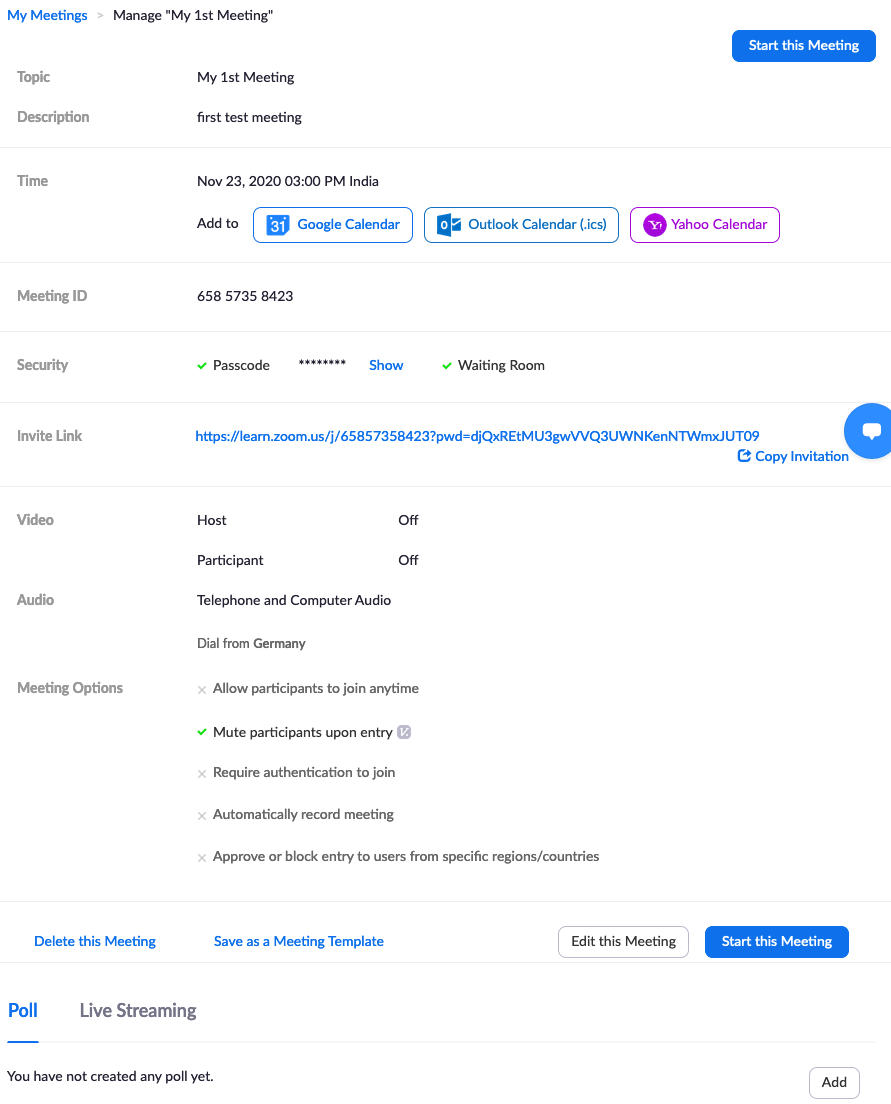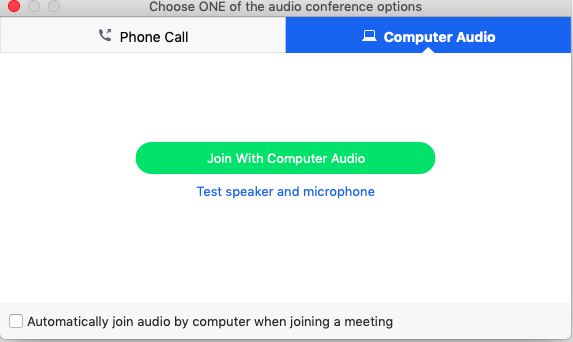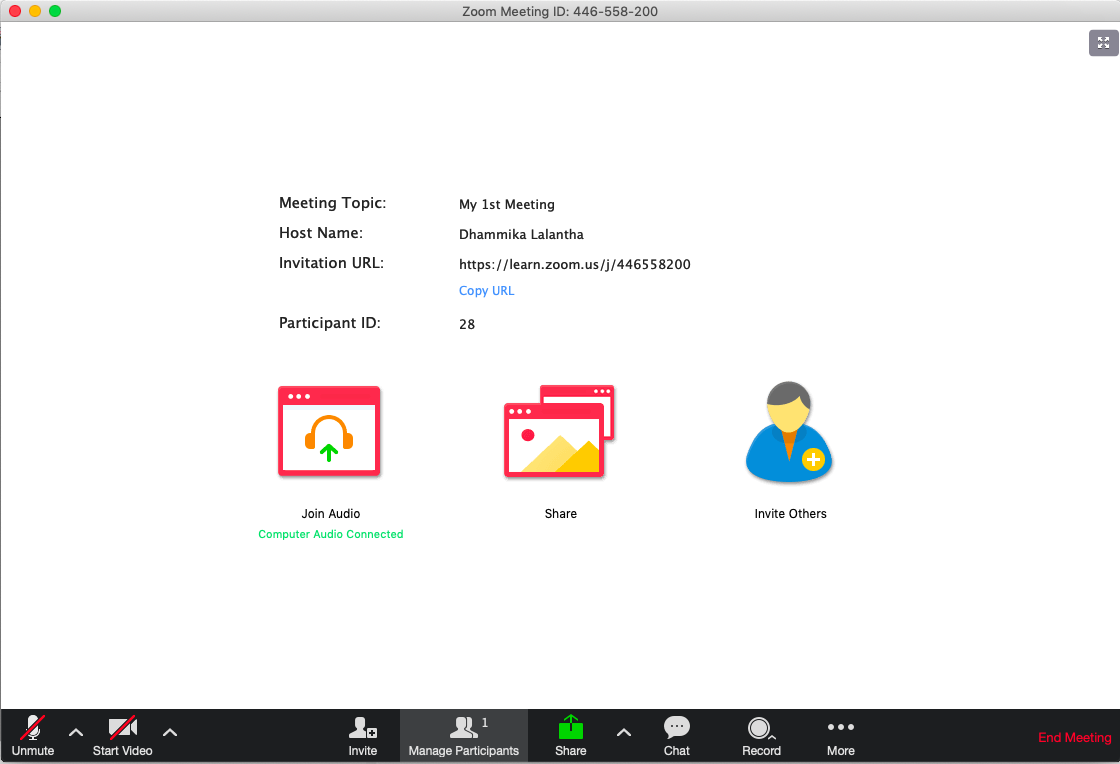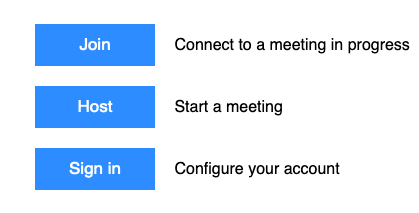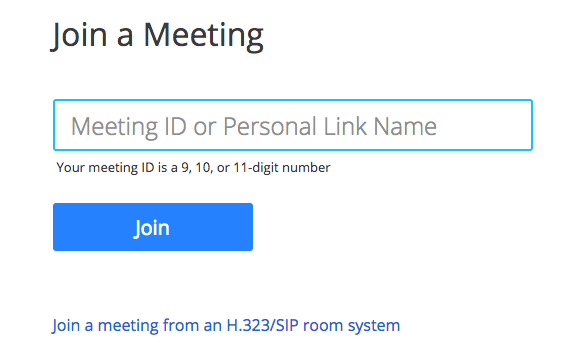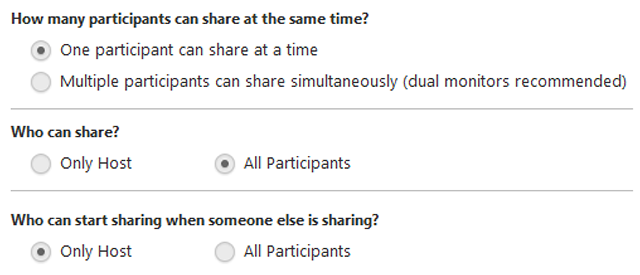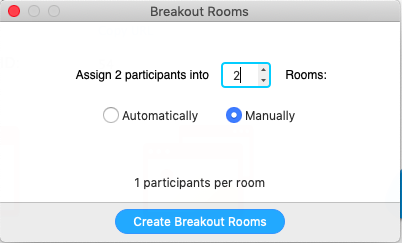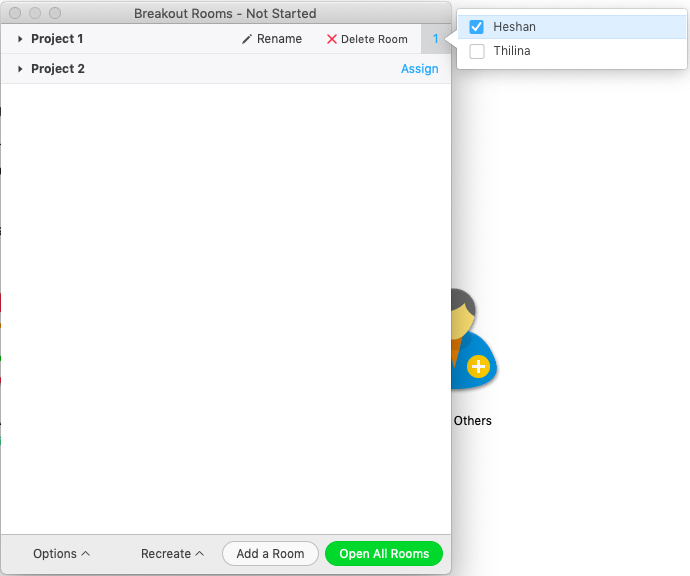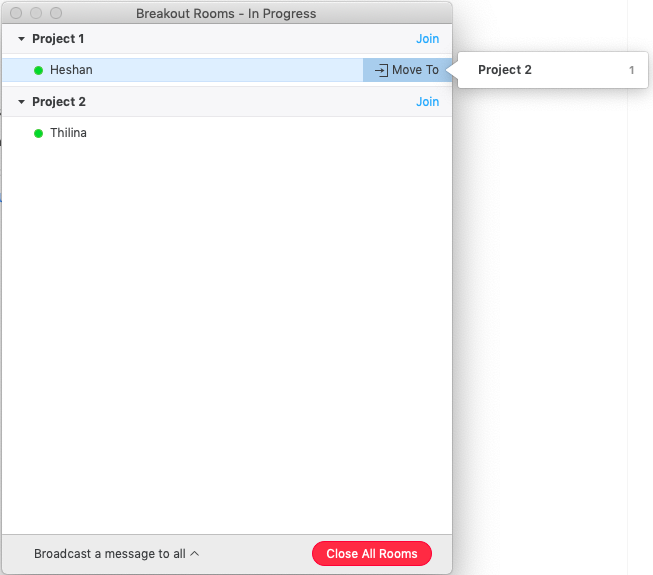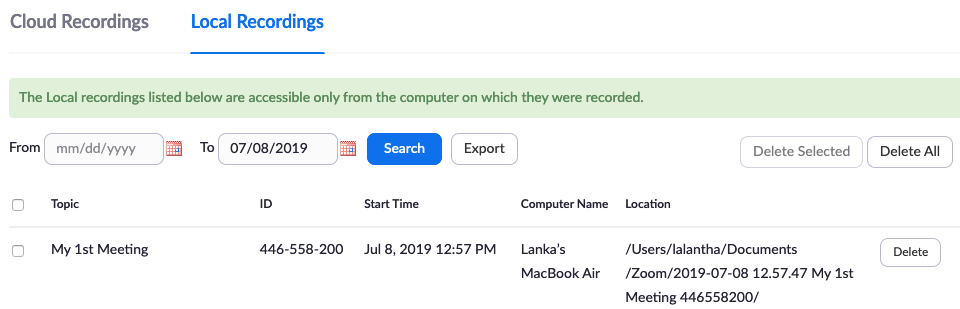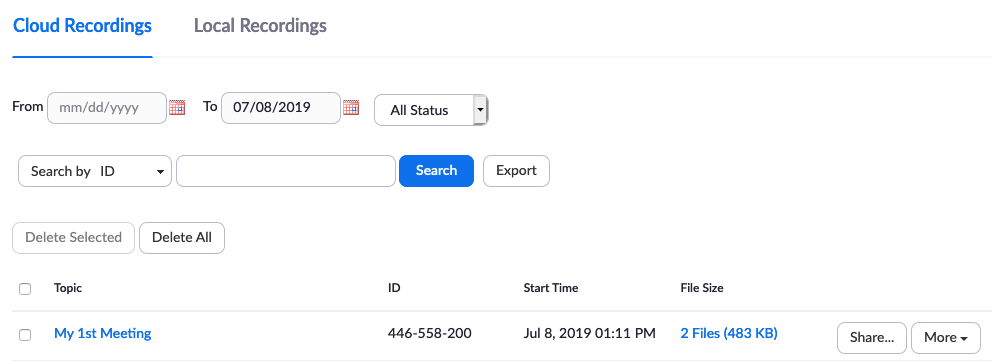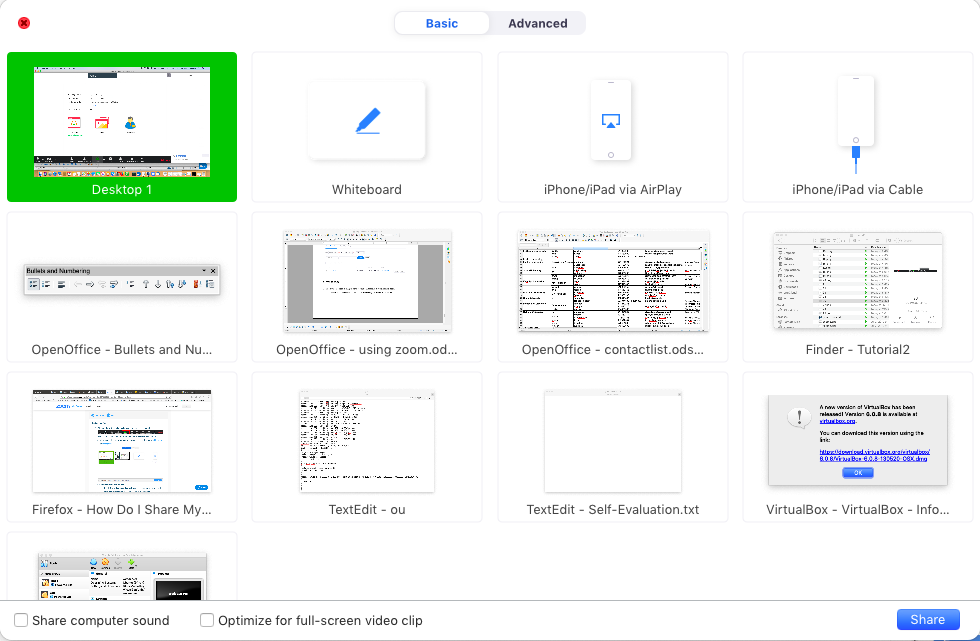Creating a meeting
- Sign in to the Zoom web portal.
- Click Meetings, and click Schedule A Meeting.
- To create the meeting fill the fields Topic, When (meeting start time), Duration etc and click Save to finish creating the meeting.
- Once meeting was created you can add it to calendar, edit or delete the it. We will here just start the meeting.
- If you have not installed the Zoom Desktop client on your computer you will be prompted to download a Zoom installer and then you have to run the installer.
- Once meeting was started you will be asked about the audio options ( Microphone and Speakers ) that will be used for the communication. For now we can use inbuilt computer audio and click the Join With Computer Audio.
- Now you will be put on the zoom desktop client window where you useful controls to manage a meeting.
Joining a meeting
You can join a meeting scheduled by someone else using numerous ways. You can use the Zoom desktop client, Web browser, mobile application, from a landline or mobile phone, and with a H.323 or SIP device to join a meeting. Each meeting has a unique 9, 10, or 11-digit number called a meeting ID that will be required to join a Zoom meeting. To join a meeting you are not required to have any kind of Zoom account.
- Joining a meeting can be done by two ways using a web browser. If you have a Zoom Pro account provided through LEARN you can enter https://learn.zoom.us/ and you can get to the joining link.
- Click on Join and you will be prompted for the Meeting ID as shown below. If you enter https://join.zoom.us/ on the browser same window will be shown.
- When you enter the Meeting ID and click Join Zoom desktop client will open and join the meeting. If you this your first time with Zoom in the computer you will be ask to download the Zoom installer and run the installer. Now you will be put on to the Zoom desktop client once successfully installed and you are with the meeting.
Zoom Host or Co-Host Controls
Host controls allow you as the host to control various aspects of the Zoom Meeting such as managing the participants, recording the meeting, make another participant a co-host, end meeting etc.
The co-host feature allows the host to share hosting privileges with another user, allowing the co-host to manage the administrative side of the meeting, such as managing participants or starting/stopping the recording. The host must assign a co-host. There is no limitation on the number of co-hosts you can have in a meeting or webinar. Co-host does not have all the controls that the host have like end meeting, live streaming, waiting room, closed captioning etc.
Below are the available host controls for the Zoom.
- Mute/Unmute: This allows you to mute or unmute your microphone.
◦ Audio Controls (click ^ next to Mute/Unmute): The audio controls allow you to change the microphone and speaker that Zoom is currently using on your computer, leave computer audio, and access the full audio options in the Zoom settings.
- Start/Stop Video: This allows you to start or stop your own video.
◦ Video controls (click ^ next to Start/Stop Video): If you have multiple cameras on your computer, you can select which Zoom is using, access the full video controls, and select a Virtual Background.
- Invite: Invite others to join your meeting.
- Manage Participants: Opens the Participants window.
- Polling: Allows you to create, edit, and launch your polls. The options to create or launch polls will open up the Zoom web portal in your default browser.
- Share Screen: Start sharing your screen. You will be able to select the desktop or application you want to share.
- Screen Share controls (click ^ next to Share Screen and select advanced sharing options): Select who can share in your meeting and if you want only the host or any participant to be able to start a new share when someone is sharing.
- Chat: Access the chat window to chat with the participants.
- Record: Start or stop a cloud or local recording.
- Closed Caption (only available to the host): If you have enabled closed captioning for your account, click here to access the closed caption options.
- Breakout Rooms (only available to the host): Start breakout rooms.
- More: Clicking on More will give you access to additional options.
- Live on Workplace by Facebook: Broadcast your meeting live on Workplace by Facebook.
- Live on Custom Live Streaming Service: Broadcast your meeting live on a custom streaming platform.
- End Meeting (only available to the host): This will end the meeting for all participants. If you want to have the meeting continue, you should give another participant host control before leaving the meeting.
Breakout Rooms
Breakout Rooms allow you to split your Zoom meeting in up to 50 separate sessions. The meeting host can choose to split the participants of the meeting into these separate sessions automatically or manually, and can switch between sessions at any time.
- Up to 50 breakout rooms can be created
- Max 200 participants in a breakout room (requires Large Meeting 200 add-on)
- Breakout room participants have full audio, video and screen share capabilities
Breakout Rooms is not enabled by default. To enable the breakout feature,
- Sign in to the Zoom web portal.
- Navigate to the Breakout Room option on the Meeting tab and enable it.
- When you start the meeting you will see the Breakout Rooms option in the control menu.
- You can either automatically or manually partition the users into Breakout Rooms. We will here manually create the Breakout Rooms. Specify the number of rooms as per your requirements (like number of projects).
- Once Breakout Rooms were created you can assign each participant to these these rooms. You can also rename the these rooms or delete them as well. Once your are done with assigning participants click Open All Rooms to separate the participants into Breakout Rooms.
- Once all Breakout Rooms are open still you can reassign participants to another room or remove from rooms.
Recording a Zoom Meeting
There are two types of recording options available in Zoom. We can record the meeting to the local computer or to the cloud. Local recording is available for both Free and Paid customers while the Cloud recording is only available for Paid users.
Local Recording
- Please find the record icon below in the menu bar. Choose Record on this Computer for local recording.
- After the meeting has ended, Zoom will convert the recording so you can access the files. You can view the location of the recorded files by login into your account and navigating to Recordings -> Local Recordings.
Cloud Recording
- Similarly Cloud Recording can be done from the controls menu by clicking on the Record -> Record to the Cloud.
- Once you end the meeting Zoom will convert the recording so you can access the files. You can view the location of the recorded files by login into your account and navigating to Recordings -> Cloud Recordings.
Screen Sharing
Zoom allows for screen sharing on desktop, tablet and mobile devices running Zoom.
- The host and attendee can screen share by clicking the Share Screen icon
- You can choose which device to share from the below screen. If you choose the Desktop any activity visible through the monitor will be displayed to the participants. If you select only single application window, only the application will be shown.
Attachments (21)
- 7a.png (10.4 KB ) - added by 6 years ago.
- 8.png (37.6 KB ) - added by 6 years ago.
- 9.png (78.9 KB ) - added by 6 years ago.
- 10.png (13.3 KB ) - added by 6 years ago.
- 11.png (29.0 KB ) - added by 6 years ago.
- 21.png (18.5 KB ) - added by 6 years ago.
- 22.png (28.9 KB ) - added by 6 years ago.
- 23.png (73.4 KB ) - added by 6 years ago.
- 13a.png (57.2 KB ) - added by 6 years ago.
- 24.png (68.7 KB ) - added by 6 years ago.
- 29.png (29.8 KB ) - added by 6 years ago.
- 27.png (39.3 KB ) - added by 6 years ago.
- 26.png (39.9 KB ) - added by 6 years ago.
- 28.png (40.4 KB ) - added by 6 years ago.
- 30.png (35.5 KB ) - added by 6 years ago.
- 31.png (137.3 KB ) - added by 6 years ago.
- 5.png (29.6 KB ) - added by 5 years ago.
- 6.png (124.8 KB ) - added by 5 years ago.
- 7.png (118.4 KB ) - added by 5 years ago.
- 13.png (13.3 KB ) - added by 5 years ago.
- 20.png (14.5 KB ) - added by 5 years ago.
Download all attachments as: .zip