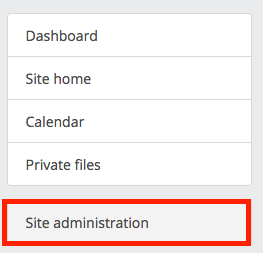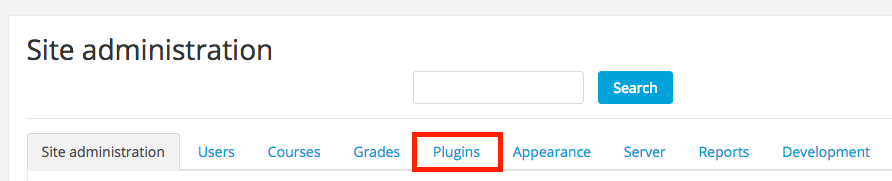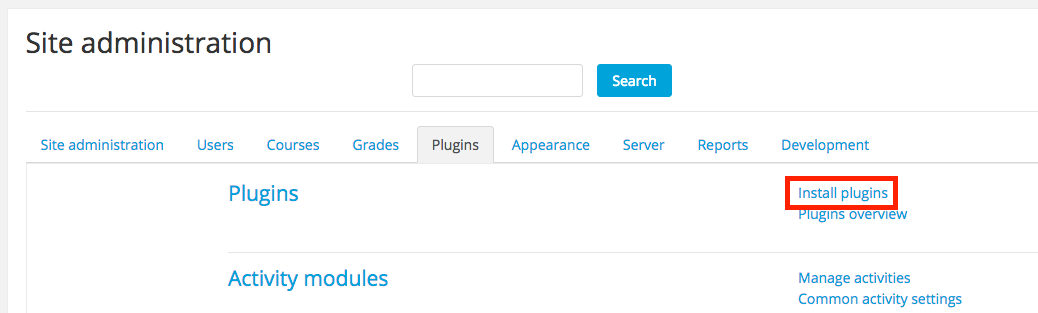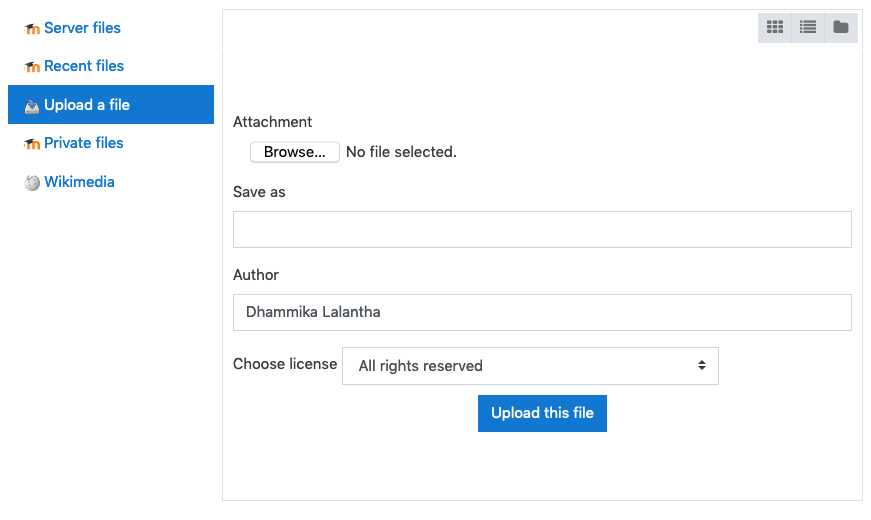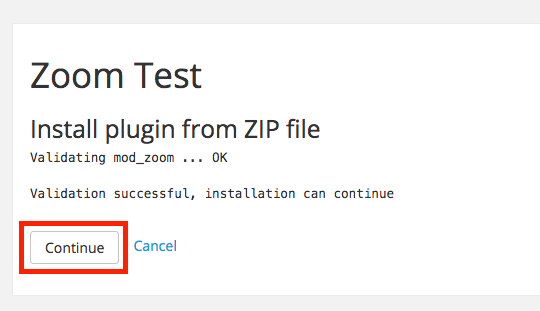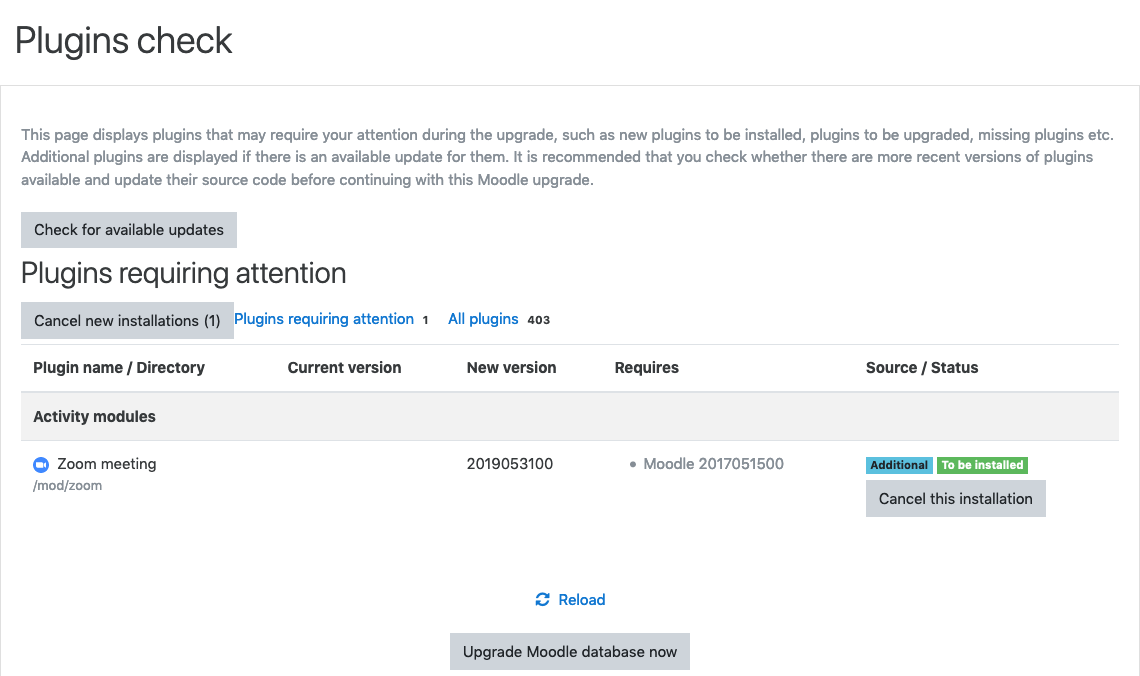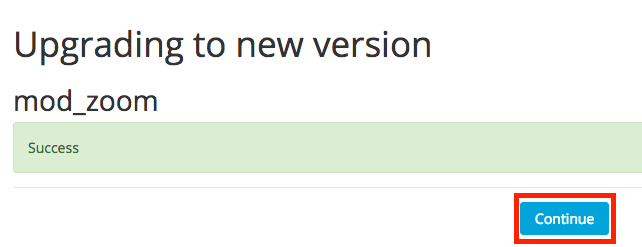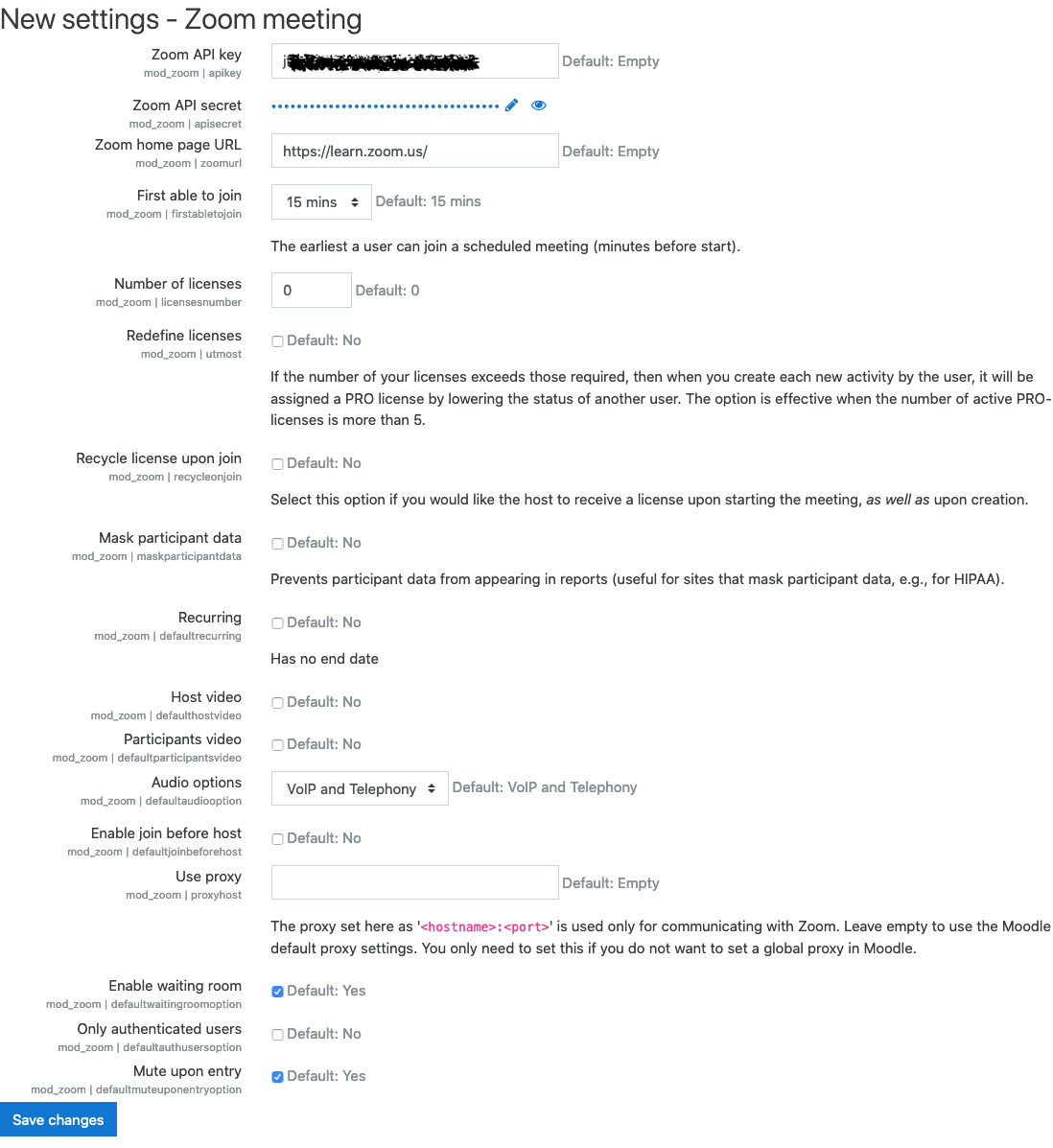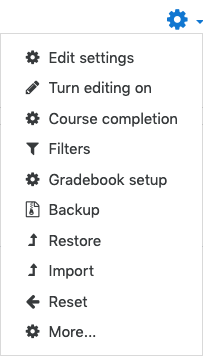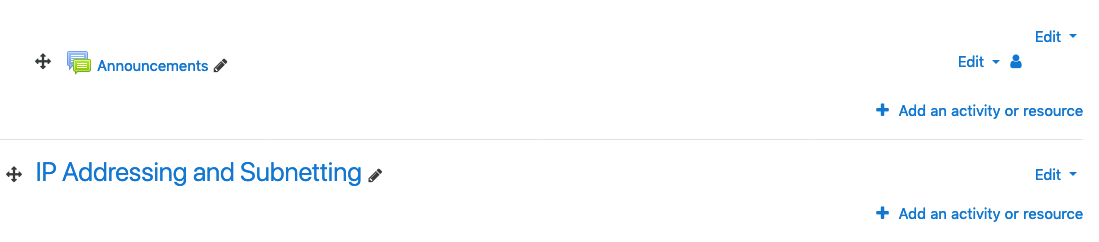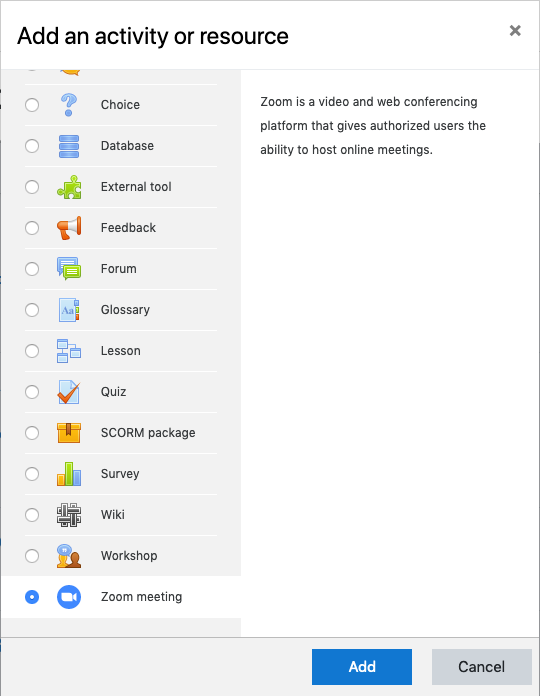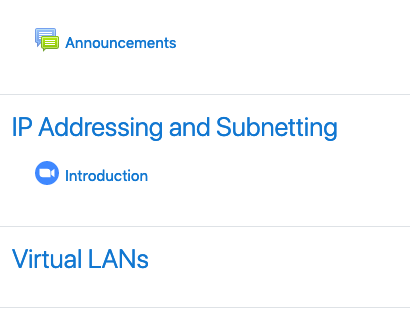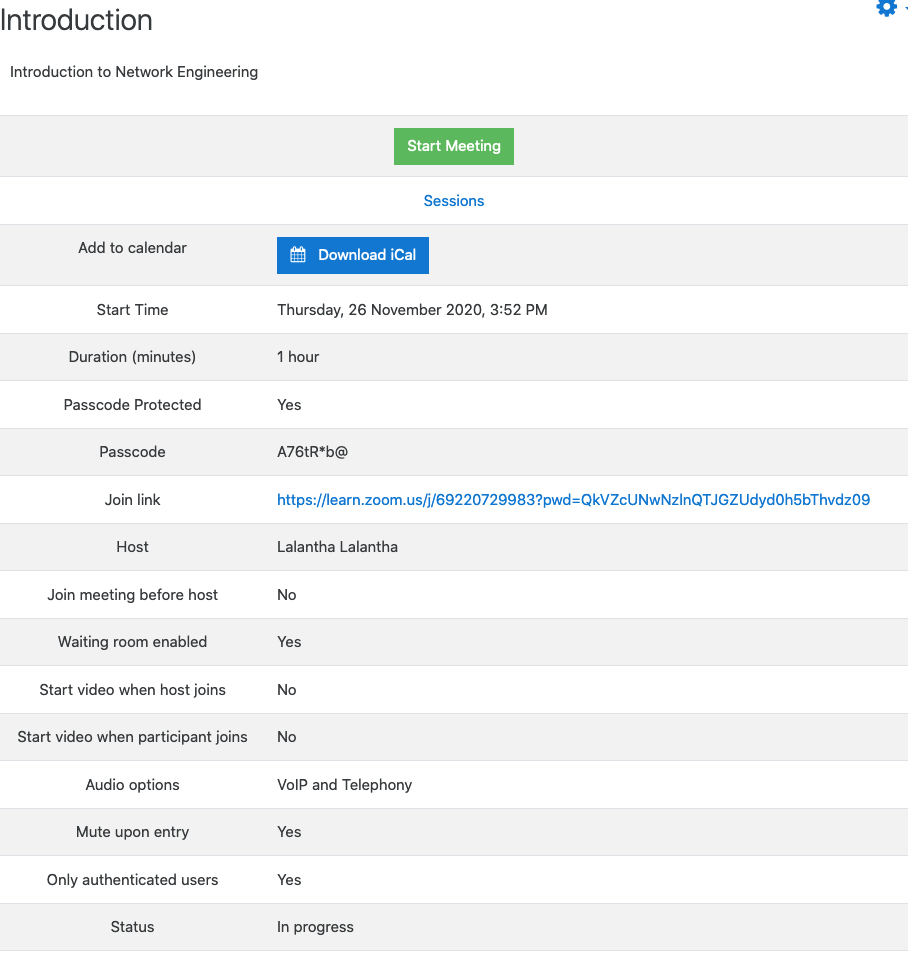Zoom Meetings plugin for Moodle
This plugin offers tight integration with Moodle, supporting meeting creation, synchronization, grading, and backup/restore.
Installing and Configuring the plugin
Prerequisites
- Pro, Business, Education, or API Partner plan
- You must have access to Zoom REST API. To access Zoom REST API you will need a pair of REST API Key and Secret. Please request API Key and Secret as given below
- Moodle admin access
- Moodle version 3.3 or higher
Requesting the REST API Key and Secret
Please send an official request to senevih[at]learn.ac.lk with your moodle instance details including,
- Moodle server name (DNS/IP):
- Moodle Admin Details:
- Name:
- Designation:
- Mobile:
- E-mail:
Install the plugin
- Login to moodle as an administrator.
- Select Site administration on the left.
- Click the plugins tab.
- Click install plugins.
- Install the plugin via ZIP file. The ZIP file can be found here
- Select continue to install the plugin.
- Click Upgrade Moodle database now to install the plugin.
- You will be notified it was installed successfully. Click Continue.
- You will be directed to a Zoom plugin configuration page. Please use the above requested Zoom REST API Key and Secret for the configuration.
You will see the below message if you have entered the above form correctly.
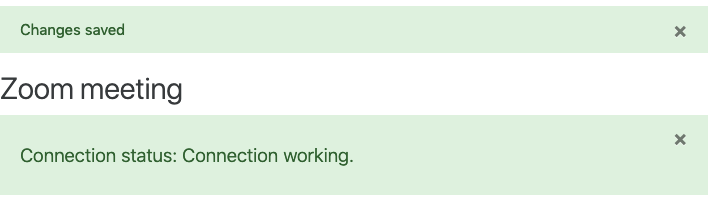
Create and schedule a Zoom meeting in Moodle
If your are a teacher enrolled to a particular course and want to schedule a Zoom meeting under the course you should have a Zoom Pro account created under domain https://learn.zoom.us/. Further the E-mail address used in the Zoom account and Moodle system should be same. Without meeting the above conditions you may not be able to create a Zoom meeting in the Moodle.
- First login to the Moodle and go to the course page. Then click on the gear wheel icon in the top right corner and click Turn editing on to edit the course.
- Then find the topic or place where you want to add a Zoom meeting and click on add an activity or resource.
- Then from the pop-up window select the zoom meeting radio button and click on add to add a zoom meeting.
- Zoom meeting creation form will appear and enter information as appropriate and click on save and return to course to schedule a meeting.
- Once returned to the course Zoom meeting should appear to everyone enrolled to the course.
- Click on the scheduled meeting and you can start the meeting by clicking on Start Meeting. Please note that only you can start the meeting. Any other administrative users can only join your meeting.
- Other users enrolled in the course will see scheduled meeting. When you click on the meeting you will meeting information and Join Meeting link.
Attachments (15)
- 1.png (12.0 KB ) - added by 6 years ago.
- 2.png (21.8 KB ) - added by 6 years ago.
- 3.png (39.9 KB ) - added by 6 years ago.
- 4.png (29.2 KB ) - added by 6 years ago.
- 5.png (24.5 KB ) - added by 6 years ago.
- 6.png (71.9 KB ) - added by 6 years ago.
- 9.png (20.2 KB ) - added by 6 years ago.
- 15.png (11.1 KB ) - added by 6 years ago.
- 16.png (13.5 KB ) - added by 6 years ago.
- 17.png (17.4 KB ) - added by 6 years ago.
- 18.png (45.7 KB ) - added by 6 years ago.
- 21.png (12.3 KB ) - added by 6 years ago.
- 14.png (228.0 KB ) - added by 5 years ago.
- 20b.png (155.8 KB ) - added by 5 years ago.
- 22.png (93.2 KB ) - added by 5 years ago.
Download all attachments as: .zip