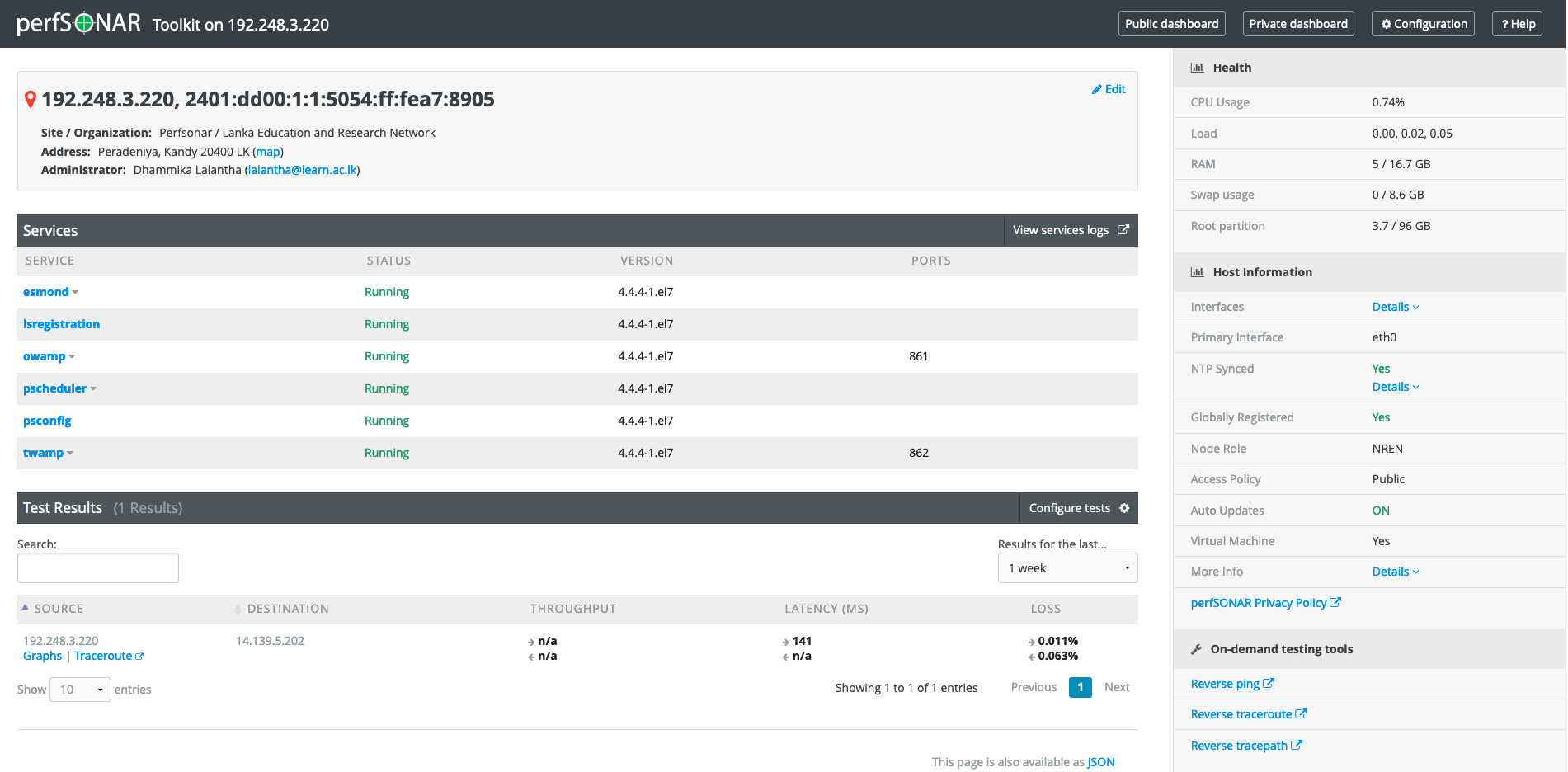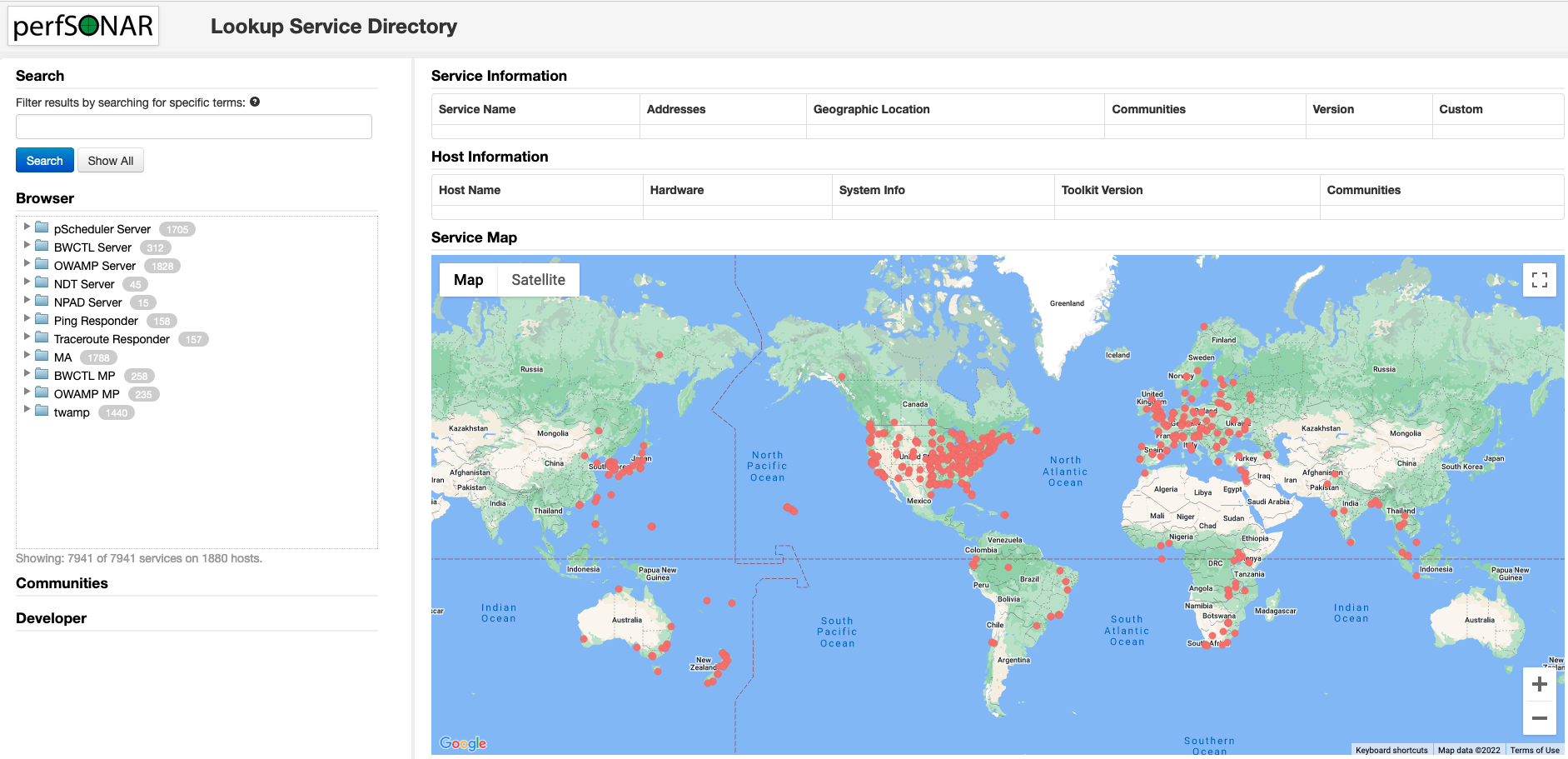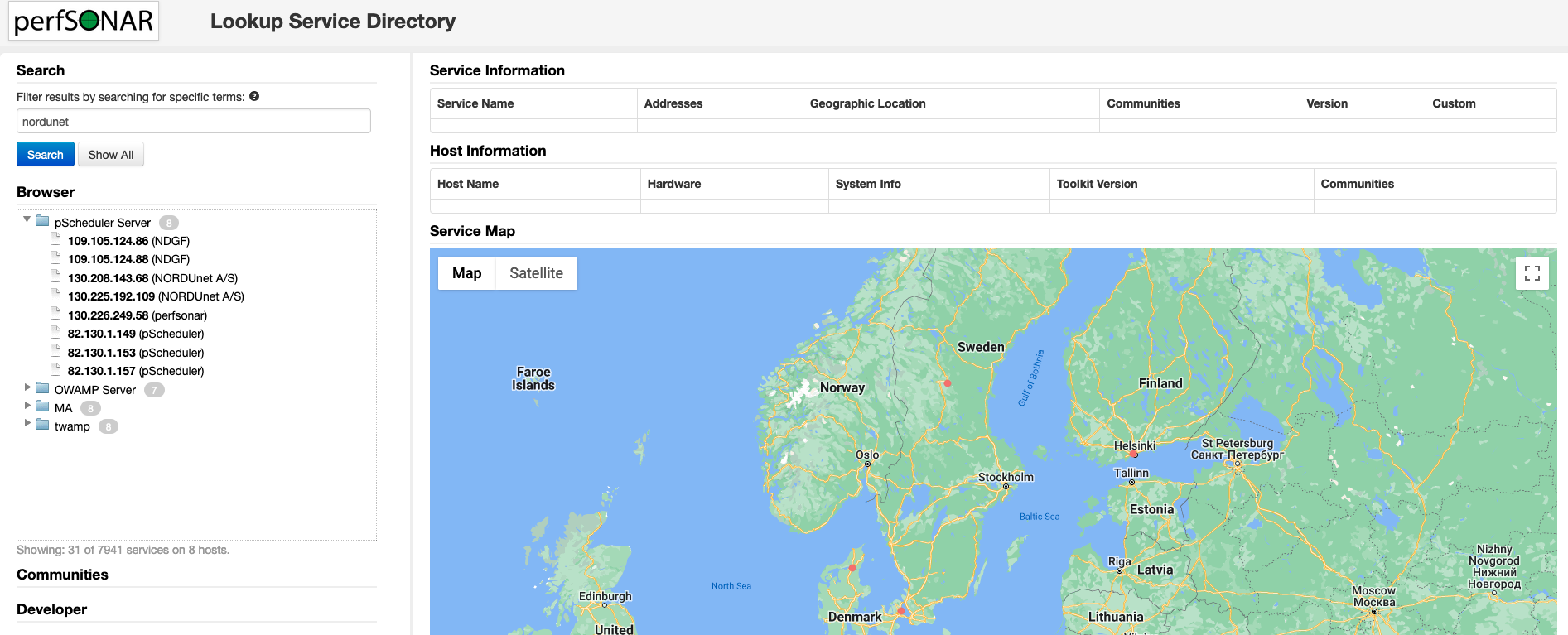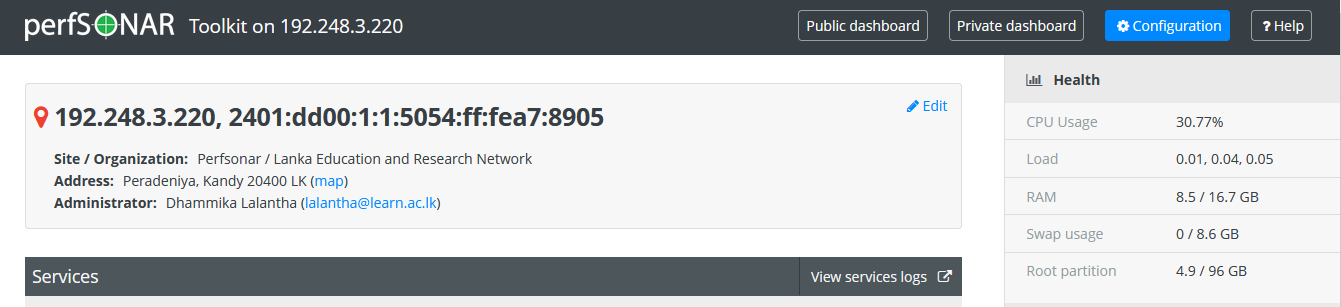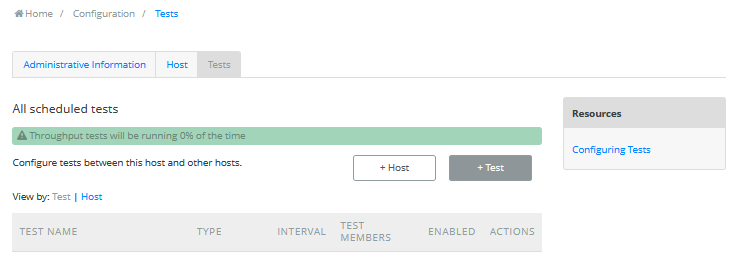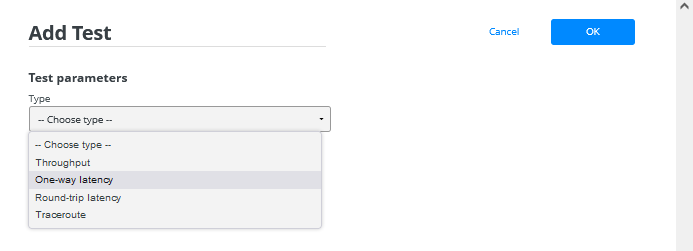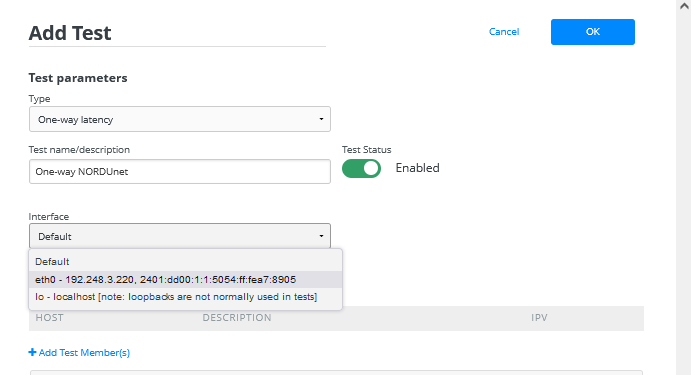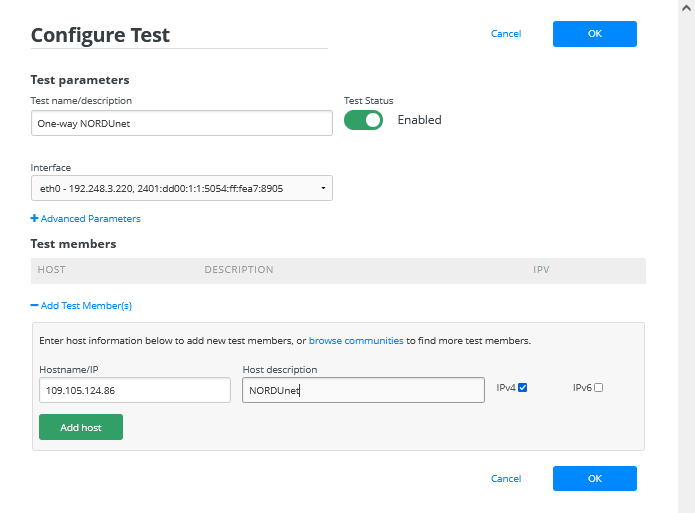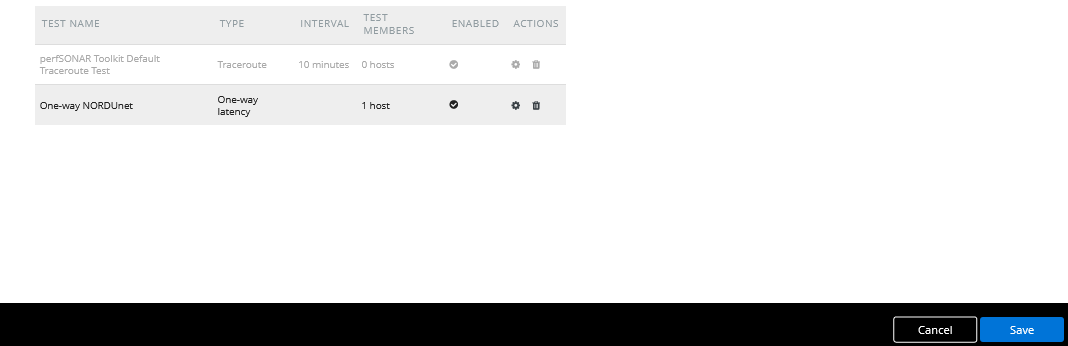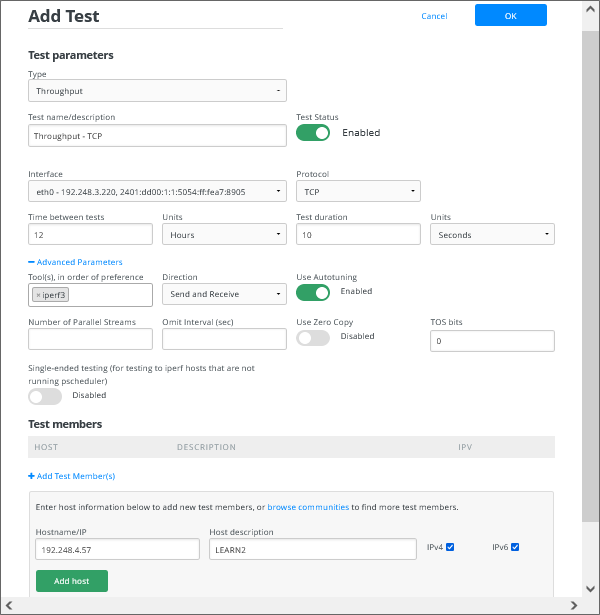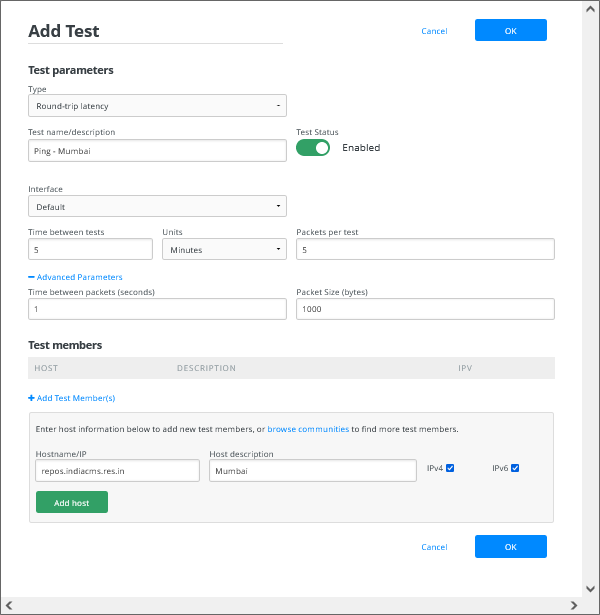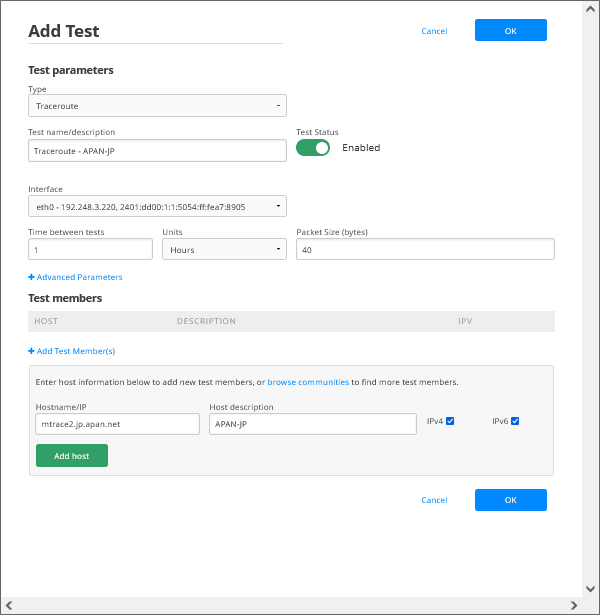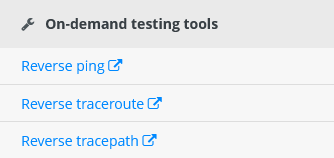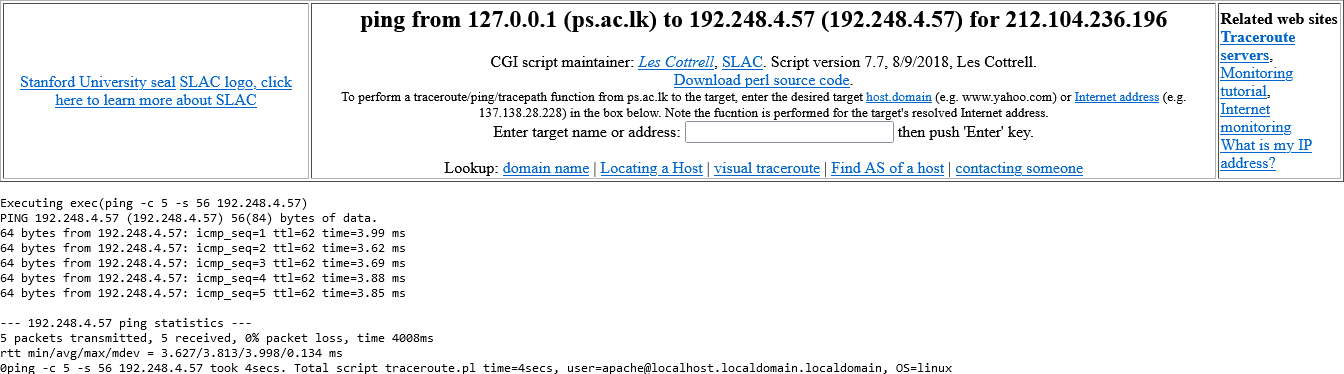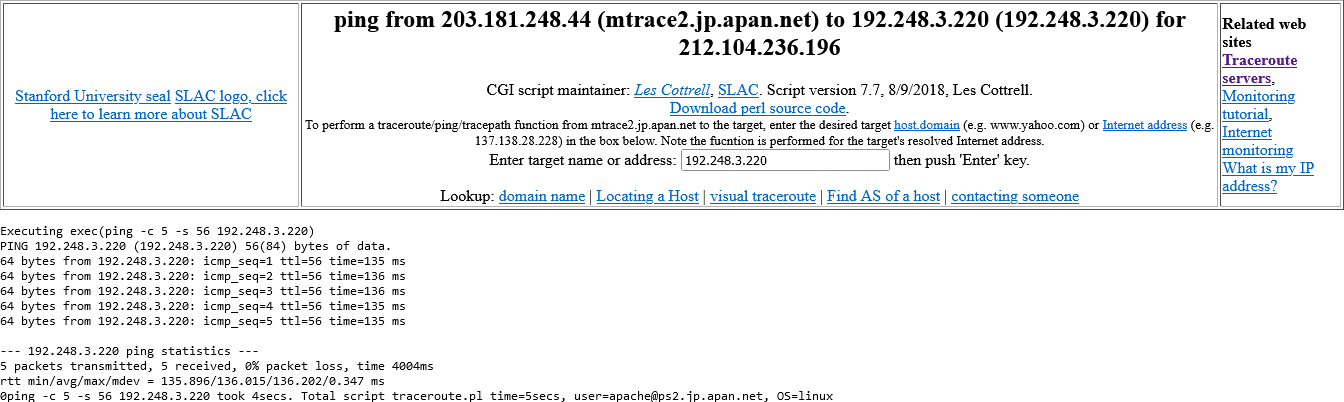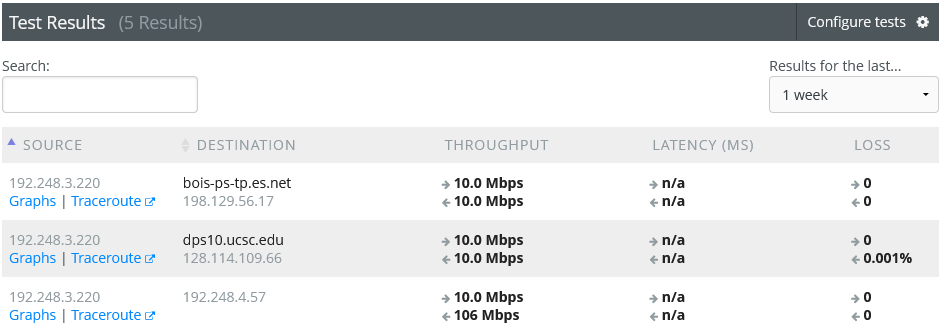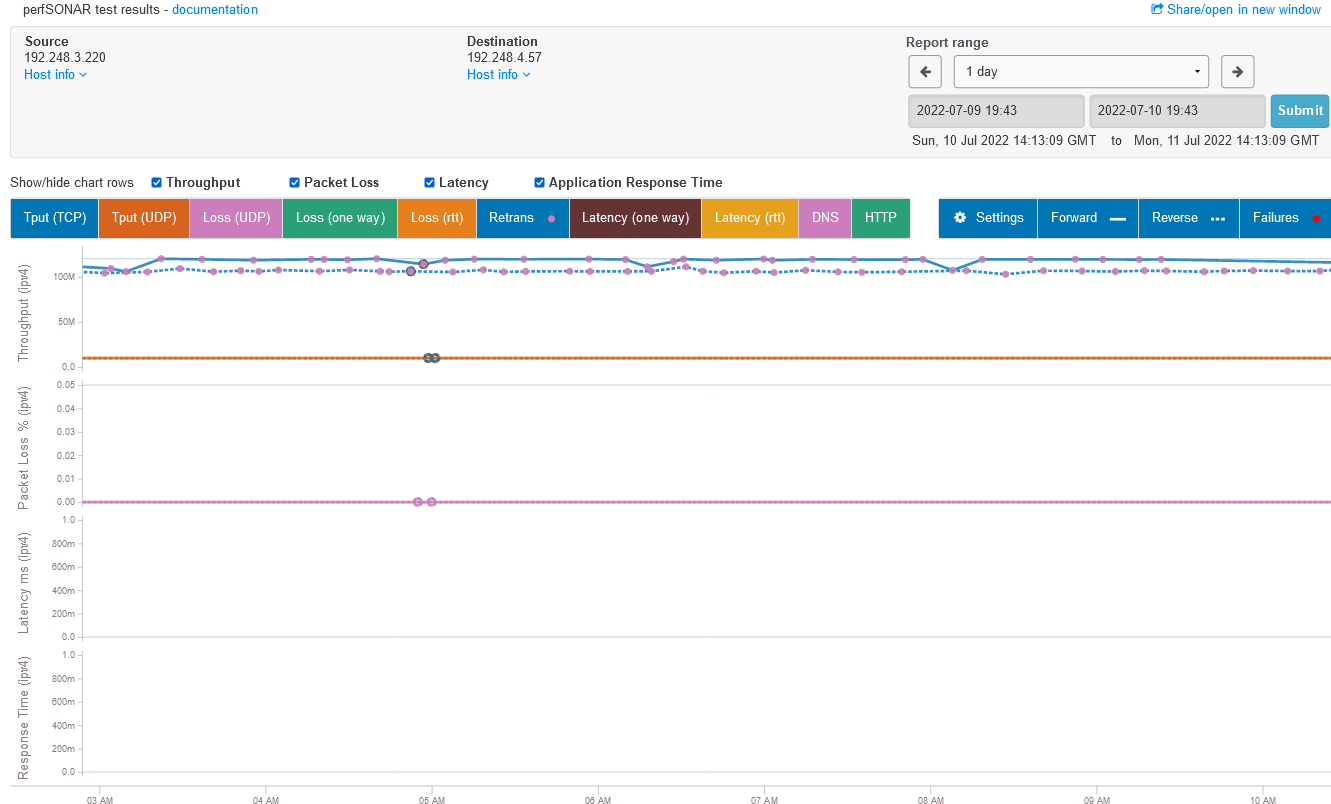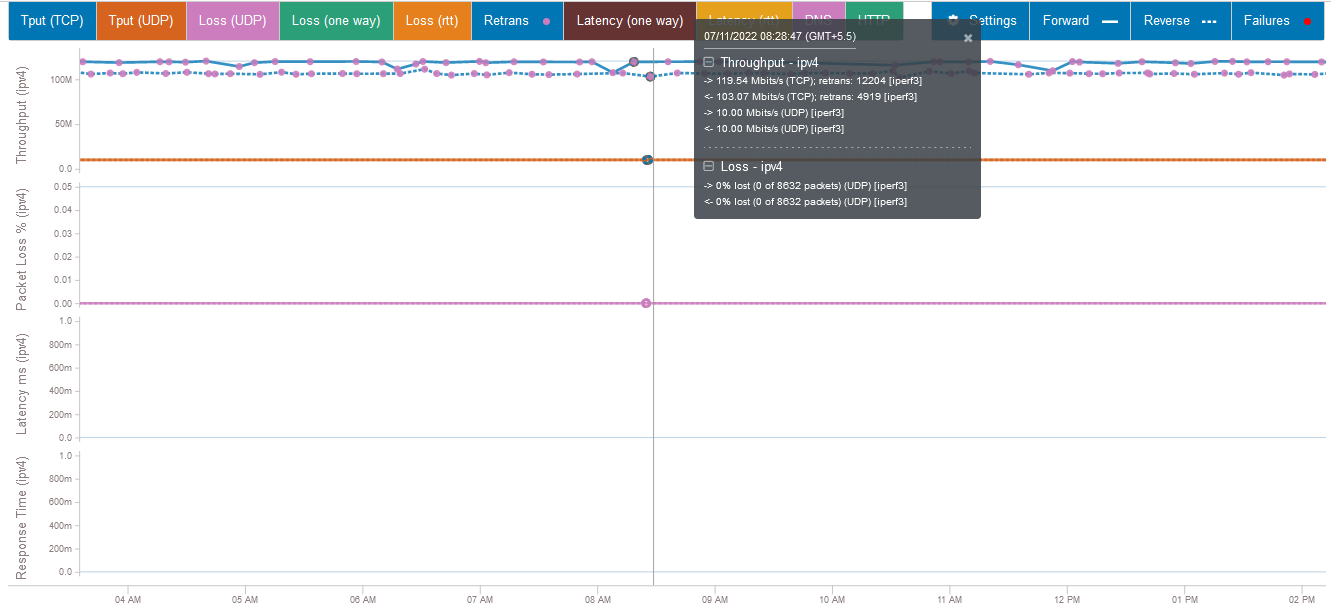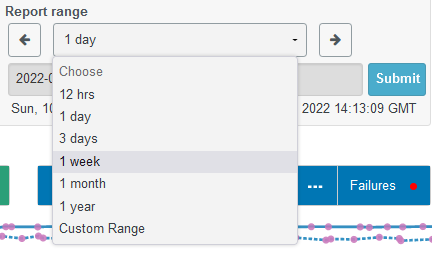| Version 9 (modified by , 3 years ago) ( diff ) |
|---|
Discovering perfSONAR Web Interface
Once you login the perfSONAR web using https://[IP/Hostname]/toolkit you will see the below page.
On the toolkit dashboard there will sections for displaying different information. On the top will be node information like the IP address, Owner, Address and the administrator information.
On the right side there will be detailed host information such as Hardware profile, NTP status, Registration status, Access policy etc.
On the middle there will be a list of perfsonar services running and there will be another section at the bottom to show the Test results of the perfSONAR measurements tests.
To conduct performance tests you will need at least another perfsonar node to test with. There are hundreds of perfsonar nodes installed world wide. You can find a node from any location you need by accessing this directory.
You can search the directory with any keyword, and here we will search for a node hosted by NORDUnet.
Conducting Regular Tests
A core function of the perfSONAR Toolkit is to run regularly scheduled network measurements. You can define the tests you want run through the toolkit’s web interface. There are four test types you can schedule and run through the web interface. They are One-Way Latency (Ping), Throughput, Round Trip Latency (Ping) and Traceroute tests.
One-Way Ping Test
Here we are going to schedule a test for testing One-way ping. For that we need a OWAMP service. In the OWAMP directory we can find a suitable perfSONAR node. Here we will select the highlighted node.
Now we will schedule a test and for that we need to first login to the perfSONAR. Click on Login at the top of the page.
Next click on Configuration.
Then go to Tests tab and click on +Test to add new test.
Next we have to choose the type of the test we need to add. In our case it is One-way latency.
In the next field we have to choose the interface used for the test.
Then we will add the host or node we need to run the test with. We will enter the details of node we earlier searched for.
Once entered click OK. Next you will have to save the test created.
Now the test should run and after few minutes we can see the results by visiting the dashboard.
Throughput Test
In the same way a we configured One-Way Latency test we will configure the Throughput test here. Below shows the whole configuration of the test.
Round Trip Latency (Ping) Test
Below shows the configuration of the Round Trip Latency test.
Traceroute Test
Below shows the configuration of the Traceroute test.
Conducting On-Demand Testing
In addition to above tools perfsonar provides some On-Demand testing tools checking connectivity and path on the reverse path. These are listed in the right bottom side of the dashboard.
When you click on a test for a example Reverse Ping test it will open a new window run the test at once. By default the test will run from the perfsonar node the IP of the computer which browse the Toolkit. If your are inside a NATed network, the test will fail. But you can specify a target address you want to check and press enter to run the test.
But it will be less useful to run the Reverse Ping or Reverse Traceroute test from your own perfSONAR node to a IP within your LAN. Most of the time you want to troubleshoot the reverse connectivity from remote server on which you may have a service to access or deployed. To use this scenario you need to access a toolkit website deployed on remote site. You can find the remote toolkit domain name or IP from the perfSONAR lookup directory. Below is an example test from a node at APAN-JP. For that you need to go to http://mtrace2.jp.apan.net/toolkit/ access the tool.
Viewing Graphs of Test Results
In perfSONAR test results are shown at the bottom section of the window. Toolkit also creates graphs based on test results so that user can view and analyse the measurements over the time. There is link for each test result and when you click on the link, the graphs will be displayed on a new page.
A sample graph shown below.
On the same time line there will be graphs for four different types of metrics. They are Throughput, Packet Loss, Latency and Response Time. The number of graphs shown will depend on the type of tests running between the selected perfSONAR nodes.
When you click on the graph at a particular point, it will pop-up a window showing the result at that particular time.
You can filter the graph results shown through the web interface. It has the options to choose a particualr time range or length per your choice.
Attachments (28)
- ps8.png (213.1 KB ) - added by 3 years ago.
- ps9.png (476.8 KB ) - added by 3 years ago.
- ps10.png (555.4 KB ) - added by 3 years ago.
- ps12.png (39.8 KB ) - added by 3 years ago.
- ps13.png (43.5 KB ) - added by 3 years ago.
- ps15.png (7.7 KB ) - added by 3 years ago.
- ps16.png (14.8 KB ) - added by 3 years ago.
- ps17.png (17.4 KB ) - added by 3 years ago.
- ps18.png (15.0 KB ) - added by 3 years ago.
- ps14.png (13.6 KB ) - added by 3 years ago.
- ps19.png (32.4 KB ) - added by 3 years ago.
- ps20.png (41.3 KB ) - added by 3 years ago.
- ps21.png (31.2 KB ) - added by 3 years ago.
- ps22.png (7.4 KB ) - added by 3 years ago.
- ps24.png (60.5 KB ) - added by 3 years ago.
- ps25.png (63.9 KB ) - added by 3 years ago.
- ps26.png (38.8 KB ) - added by 3 years ago.
- ps27.png (73.8 KB ) - added by 3 years ago.
- ps28.png (44.6 KB ) - added by 3 years ago.
- ps29.png (13.9 KB ) - added by 3 years ago.
- ps30.png (10.8 KB ) - added by 3 years ago.
- ps31.png (3.0 KB ) - added by 3 years ago.
- ps32.png (21.4 KB ) - added by 3 years ago.
- ps33.png (49.7 KB ) - added by 3 years ago.
- ps34.png (21.2 KB ) - added by 3 years ago.
- ps35.png (30.1 KB ) - added by 3 years ago.
- ps36.png (19.1 KB ) - added by 3 years ago.
- ps37.png (64.4 KB ) - added by 3 years ago.
Download all attachments as: .zip