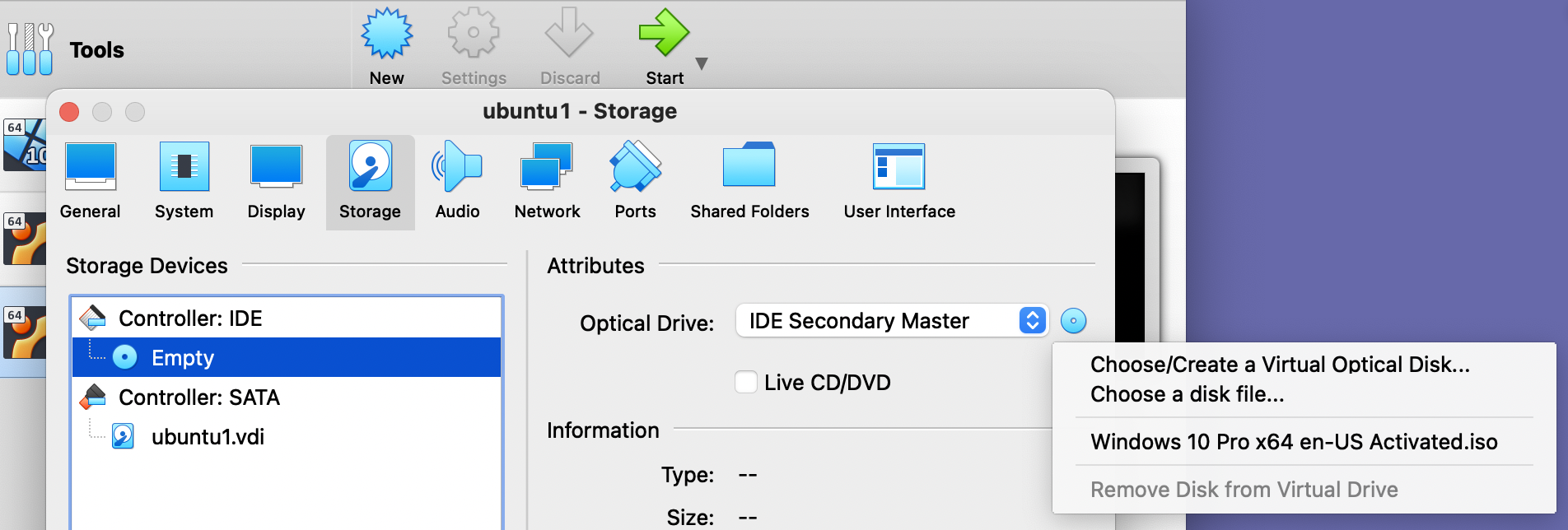Linux Hands - On
Through this hands-on you will install Ubuntu Server on a vm.
Setting up virtualbox
Installation of virtualbox and Downloading Ubuntu iso image
- Download and install virtualbox 6.x
- https://ubuntu.com/download/server Ubuntu image from the website (Ubuntu Server 20.04.2 LTS)
Creating the VM
- Start virtualbox and Click on New button to create new virtual machine
- Enter name of the VM as: LibreNMS Or iCinga.
- Select OS Type: Linux
- Select Version: Ubuntu (64-bit)
- Then click on Continue button
- Set VM's memory size to 4096MB and click on Continue button
- Set VM's hard disk option to Create a virtual hard disk now and then click on Continue
- Select disk type to VDI
- Select storage type to Fixed size and Continue
- adjust the disk size to 50.0GB and click on Create to create the VM
This might take couple of minutes
(Note down the location of vdi image file when virtualbox flashes it on the screen)
Setting up Network Interface
- Select the VM from left panel on Virtual box, right click and open Settings
- Click on the Network title
- On Adapter 1 While Enable Network Adapter selected choose Attached to be Bride Adapter, then select the name of the network (please select only LAN connection, later it will help you to access switches) This virtual interface will work as the WAN port of the firewall (Can be connect from out side).
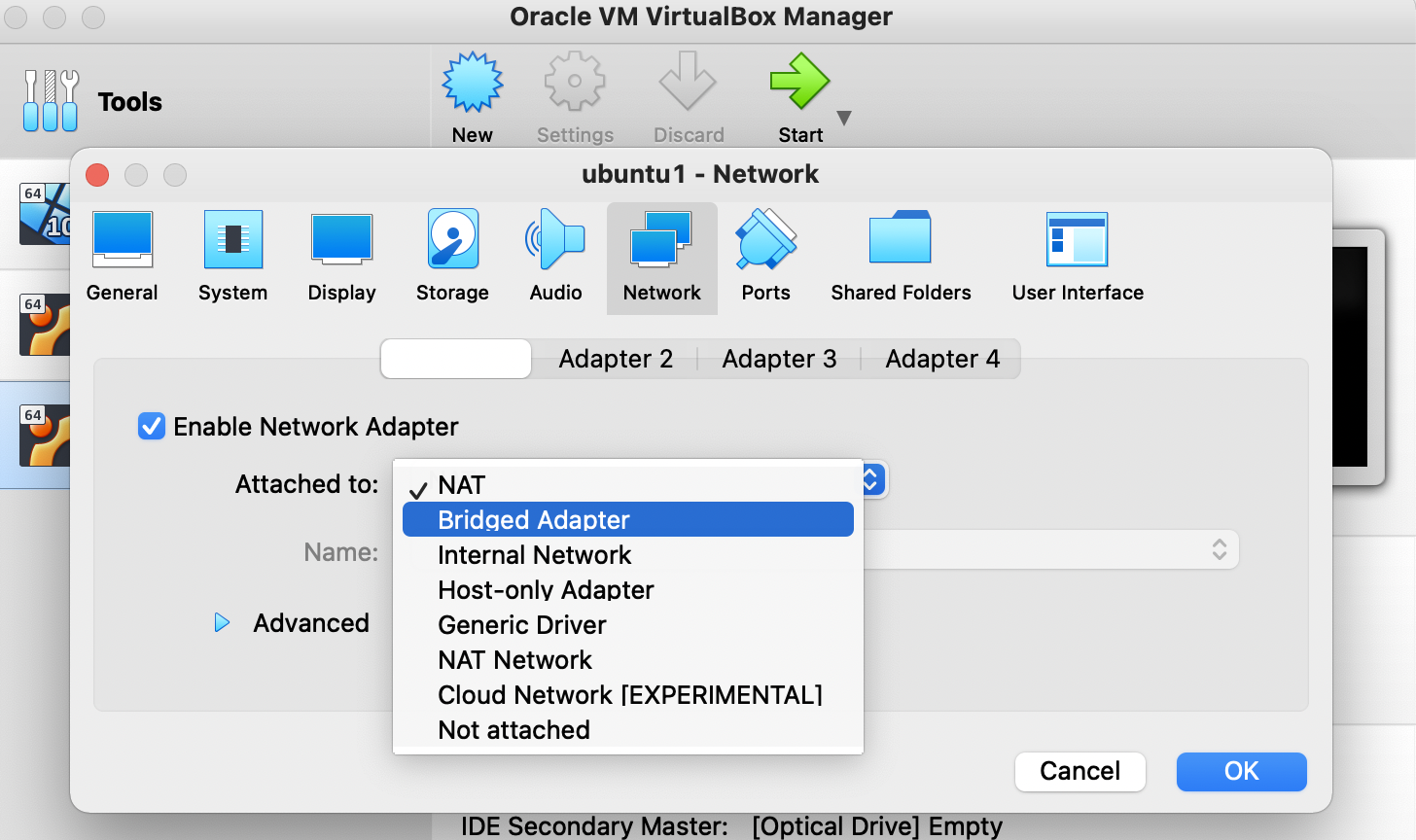
Setting up boot device and Booting
- Click on Storage title and select CD ROM icon with Caption "Empty" under the Controller:IDE, Click on CD ROM icon under the Attribute on the left side to select
- Choose Virtual Optical Disk File
- Locate the Ubuntu CD Image file you downloaded from the above mentioned link. Press OK to close the settings window.
- Right click on VM and select Start to make a Normal Start. You should now see a separate window with Installation screen"
Installation
Initial Installation options
- Select English as language for the installation wizard
- Select Continue without updating
- Select Done for keyboard configuration
- Select Done' for Network connection (it will automatically assign an IP address)
- Select Done for Proxy settings
- Select Done for Guided storage configuration (check if it uses the entire disk)
- Select Continue for confirm destructive actions
Note that it configure network with DHCP
- Type host name as: LibreNMS or iCinga
- When it asked, add a User by entering Your Name, your username, password (Please give a strong password. This VM will be directly exposed to the internet)
Final Configuration
SSH Setup
- Select only
OpenSSH server (select by pressing space)
- Select Done to continue
Features server snaps
Select Done as the final setup of installation
Select Reboot
VM now should restart with the newly installed OS.
You may now login using your credentials
Last modified
4 years ago
Last modified on May 14, 2021, 9:17:23 AM
Attachments (2)
- network_bidge_adapter.png (698.7 KB ) - added by 4 years ago.
- storage.png (636.6 KB ) - added by 4 years ago.
Download all attachments as: .zip
Note:
See TracWiki
for help on using the wiki.