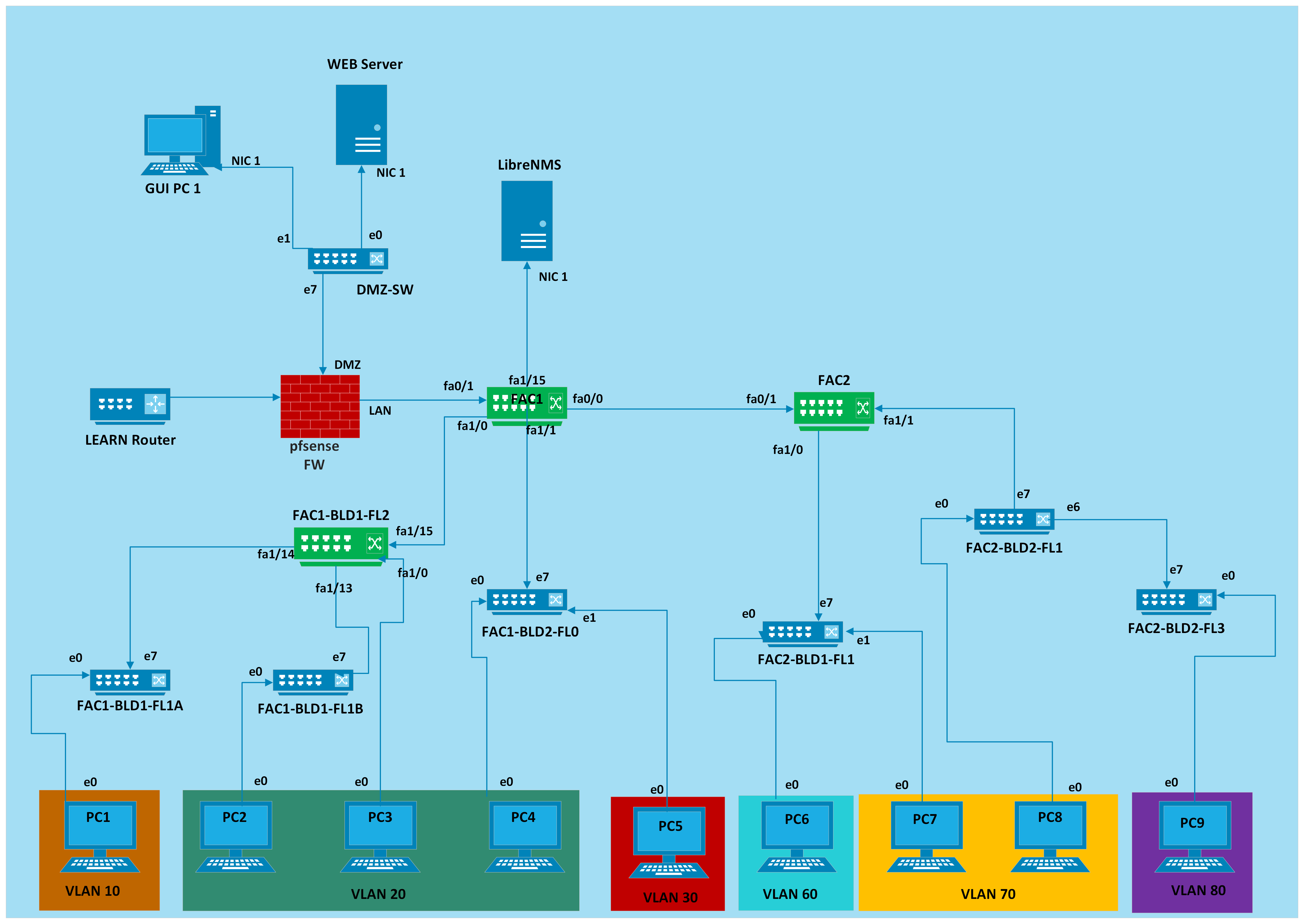| Version 19 (modified by , 4 years ago) ( diff ) |
|---|
Lab Setup
In this Hands-on we will install all dependencies and basic network design. We will use Oracle Virtual Box and Dynagen-Dynamips software to virtualize the lab network.
Users need to connect the host PC to home network with DHCP enabled. We recommend using the wired network as much as possible.
For each User following software and files are required;
- Needs to install Dynapimps-Dynagen , VPC PC simulator and Virtual Box
- pcap and cygwin1.dll
We will create a entire virtual network on host machine.
Virtualized appliances will be connected via UDP tunnels and these must be neglected for your actual physical installations.
Download Dependencies
- Download Oracle Virtual Box from https://www.virtualbox.org/wiki/Downloads
- Download Dynagen-dynamips and other required files
- Download all server VM's
- Pfsense ext-Mirror or Lab-Mirror
- WinXp_Inside ext-Mirror or Lab-Mirror
- WinXp_DMZ ext-Mirror or Lab-Mirror
- Webserver ext-Mirror or Lab-Mirror
- LibreNMS ext-Mirror or Lab-Mirror
Following settings will need to be as it is with the changes only to the specified dynamic content.
Install Virtual Box
Install Virtual Box software with default settings, make sure you have enabled virtualization support from your host machine BIOS.
If you have pre-installed Virtual Box in your host machines make sure they are updated to 6.x latest version
Import downloaded OVA files into Oracle virtual box from File > Import Appliance
While importing make sure to select Generate new MAC addresses for all Network Adapters from MAC Address Policy.
As soon as you import vm's, change your VM network connections as follows;
- pfSense VM
Adapter 1:
Attached to: Bridged Adapter
Name: [[Your Physical Adapter Name]]
Promiscuous Mode: Allow All
Cable Connected
Adapter 2:
Attached to: Generic Driver
Name: UDPTunnel
Generic Properties:
dest=127.0.0.1
dport=50000
sport=40000
Cable Connected
Adapter 3:
Attached to: Generic Driver
Name: UDPTunnel
Generic Properties:
dest=127.0.0.1
dport=50001
sport=40001
Cable Connected
Note down all mac addresses as we need them to decide which port connects to which network later when installing pfsense)
- GUI_XP VM
Adapter 1:
Attached to: Generic Driver
Name: UDPTunnel
Generic Properties:
dest=127.0.0.1
dport=50003
sport=40003
Cable Connected
- Web Server VM
Adapter 1:
Attached to: Generic Driver
Name: UDPTunnel
Generic Properties:
dest=127.0.0.1
dport=50005
sport=40005
Cable Connected
- Monitoring Server VM
Adapter 1:
Attached to: Generic Driver
Name: UDPTunnel
Generic Properties:
dest=127.0.0.1
dport=50004
sport=40004
Cable Connected
Install Dynagen other required tools
Extract the downloaded WKFiles.zip file to your C:\ drive. After extract Following files should be there.
Install Dynagen package from extracted folder.It will install Dynamips as well and automatically creates the desktop shortcuts.
Dynagen is the front end of dynamips and we have to create campus network using a text editor. Network design for this workshop has already created for your convenience and named as Campus_Nw.net. This file is inside the LabFiles folder. You can edit the file by opening it using a text editor like notepad.
Network design includes following Devices;
- 3 x EtherSwith Router
- 7 x Ethernet Switch
- 9 x VPCS
Host names of the devices are as follows,
- ESW1 :- FAC1
- ESW2:- FAC2
- ESW3:- FAC1-BLD1-FL2
- Ethernet switch-1:- FAC1-BLD1-FL1A
- Ethernet switch-2:- FAC1-BLD1-FL1B
- Ethernet switch-3:- FAC1-BLD2-FL0
- Ethernet switch-4:- FAC2-BLD1-FL1
- Ethernet switch-5:- FAC2-BLD2-FL1
- Ethernet switch-6:- FAC2-BLD2-FL3
- Ethernet switch-7:- DMZ
Use Following tutorial on Dynamips to understand how to create a simple network using Dynagen.
http://manual.freeshell.org/dynagen/tutorial.htm
Use Following tutorial on VPC Simulator to understand how to create a simple network using VPC Simulator.
https://wiki.freecode.com.cn/doku.php?id=wiki:vpcs
Then as per the given network diagram, connect your devices. Make sure you connect ports exactly as per the diagram.
Please note that the link between pfSense and the LEARN Router nodes are for illustration purposes only. You are not allowed to connect them via connections as both of them are cloud devices. As we are directly using a bridged interface for pfSense WAN, you may use a "Drawn line" to complete the diagram.
Attachments (5)
-
Campus_Network.png
(305.8 KB
) - added by 4 years ago.
Campus_Network
- Dynamips_Tutorial.pdf (1.1 MB ) - added by 4 years ago.
- VPC_Simulator.pdf (325.1 KB ) - added by 4 years ago.
- WKFiles.PNG (9.7 KB ) - added by 4 years ago.
- Shortcuts.PNG (12.5 KB ) - added by 4 years ago.
Download all attachments as: .zip