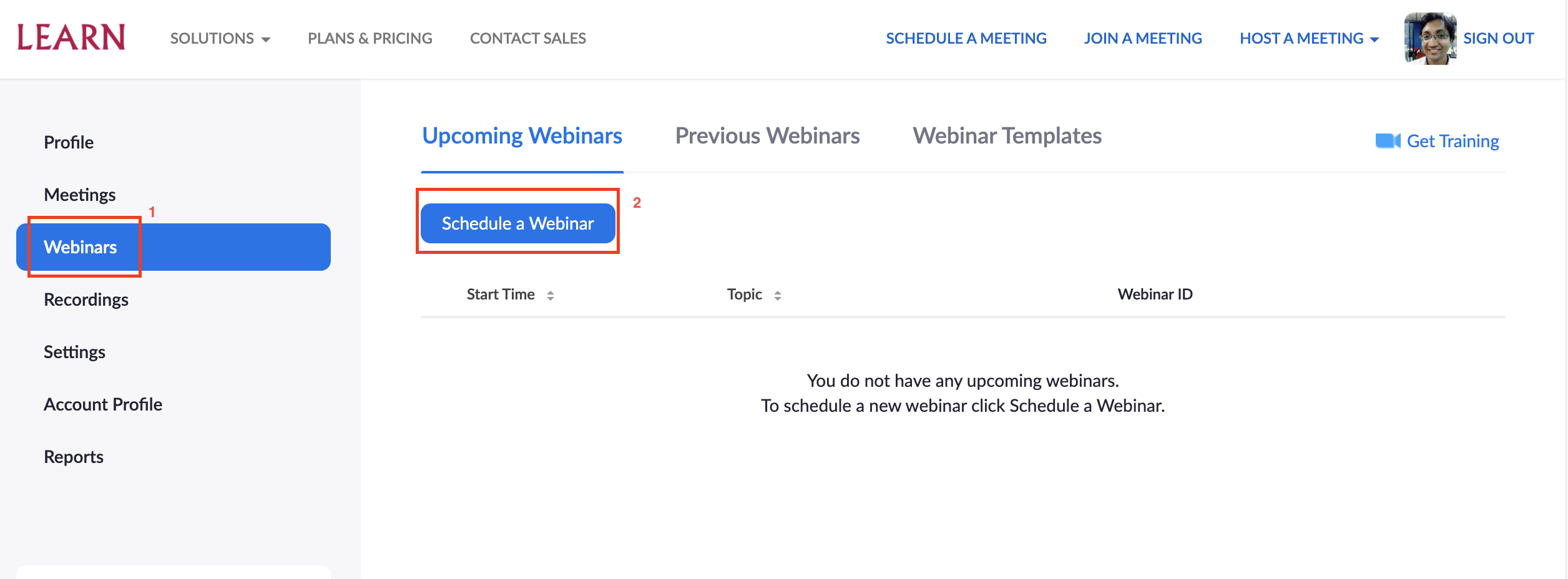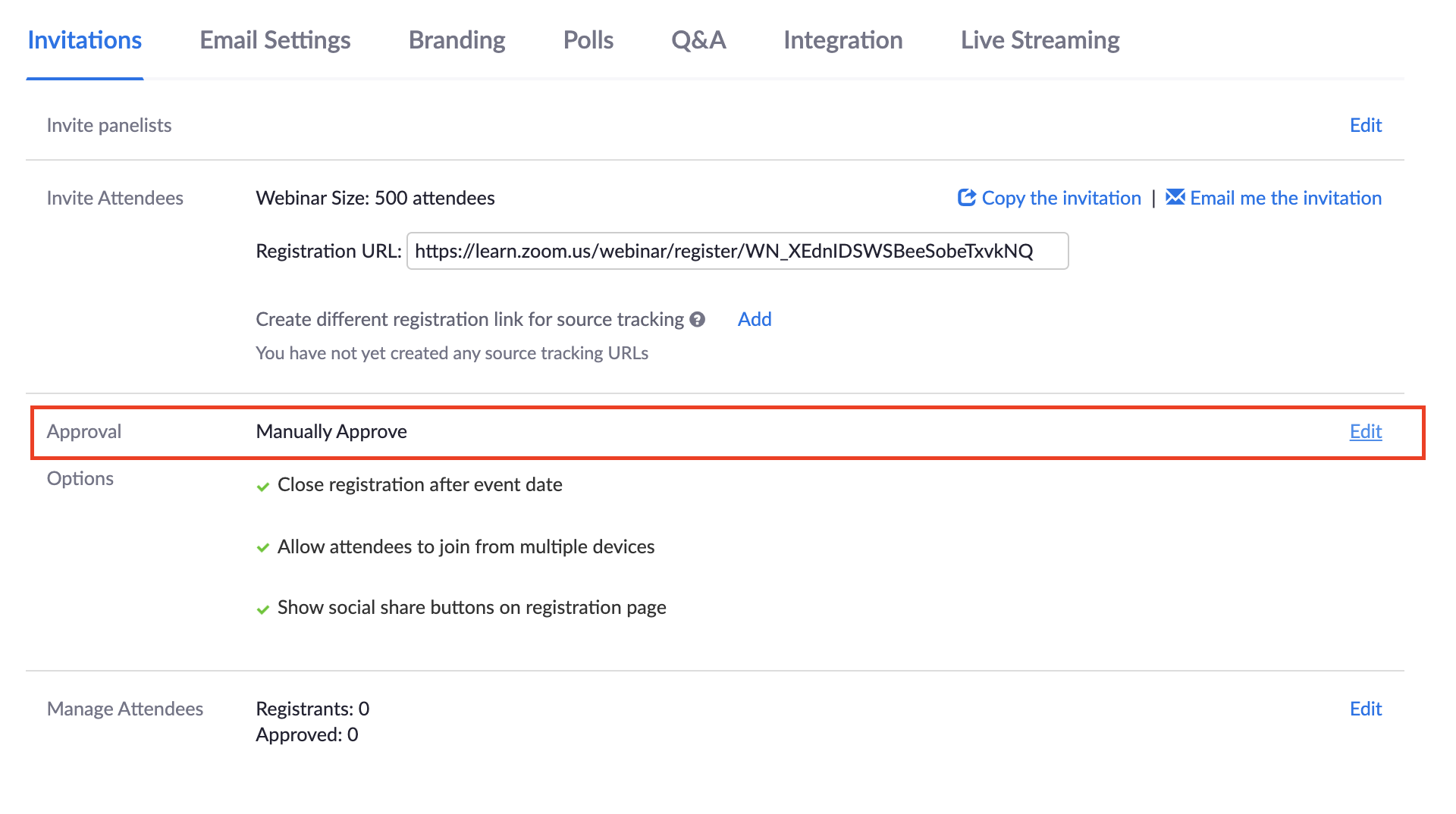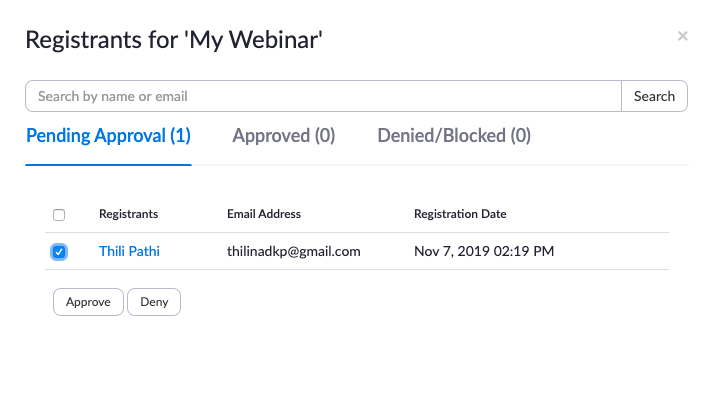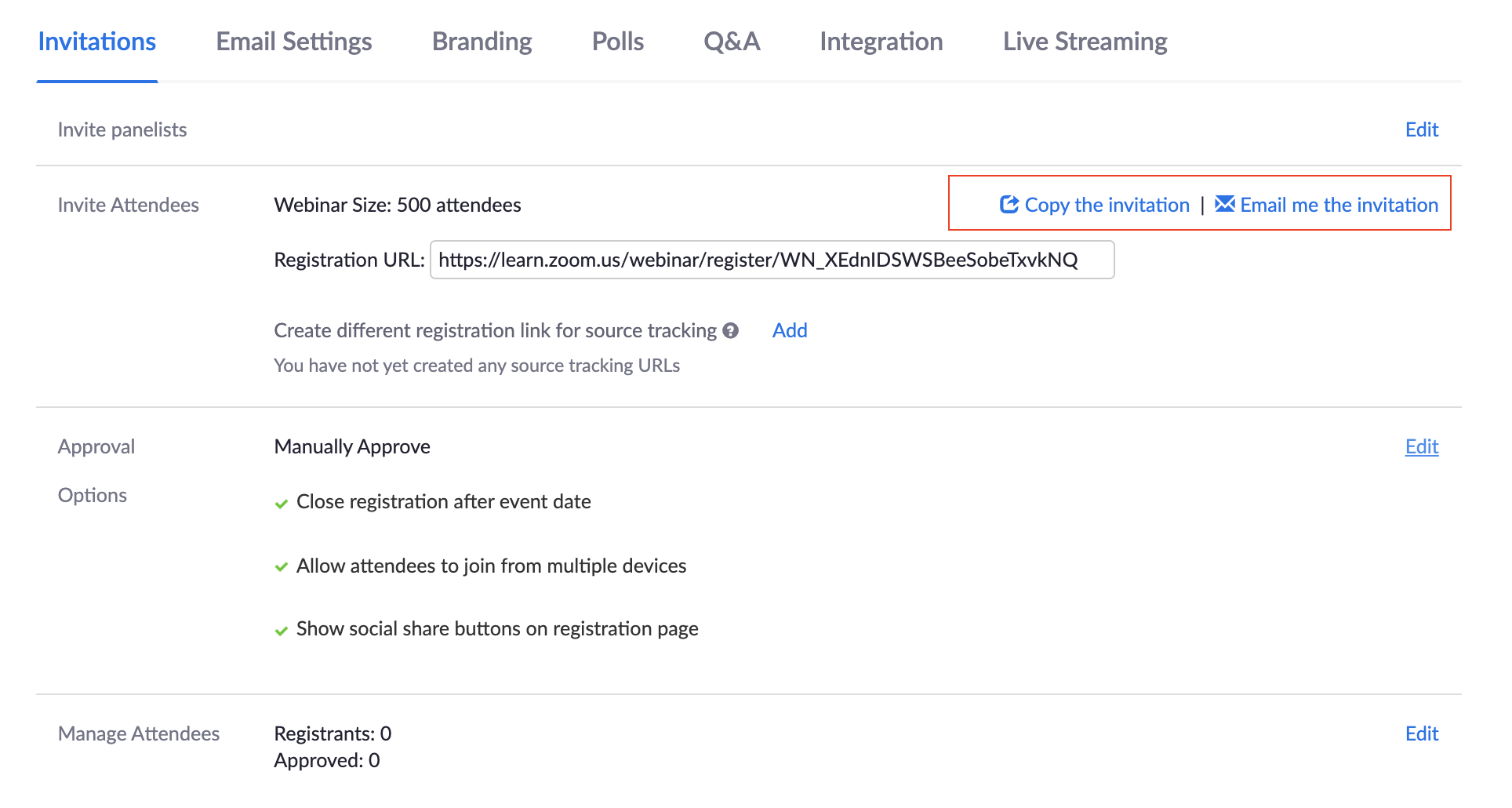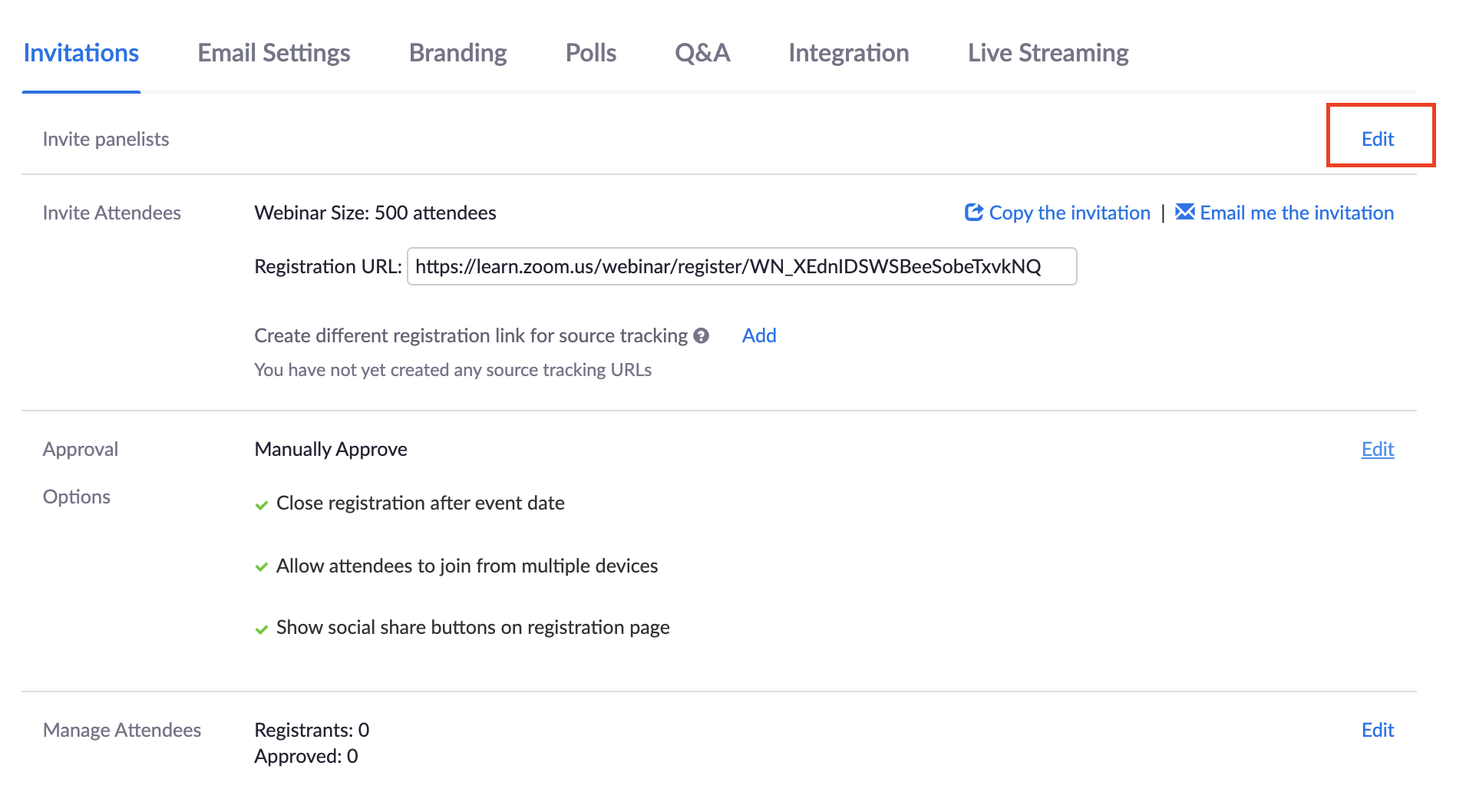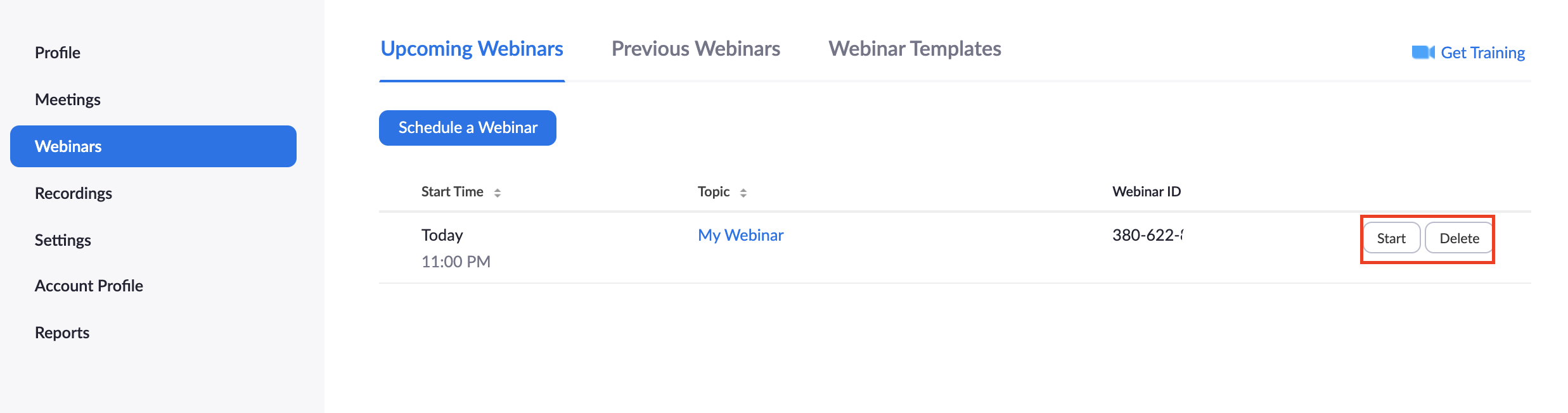Scheduling a webinar
- Log in to your Zoom account via web.
- Click Webinar from your left side panel
- Click Schedule a Webinar
- Enter Topic of your webinar and a Description
- Enter your start date/time on the When filed
- Fix Duration and TimeZone, if it is a Recurring webinar , tick the option and fill in the details.
- If you need participants to get register for the webinar tick that option. If you ticked, you need to send the invite link via email to participants.
- If you need to configure a password, it is allowed by ticking the required option of Webinar Password
- Select startup Audio and Video options for host and panelists.
- Specify Webinar Options and Alternative Hosts if any.
- Click Schedule
Webinar Options
- Q&A -- This will allow participants to ask questions from the panel through text chat.
- Enable Practice Session -- Before broadcasting your webinar you will be given an free corridor to test your audio and video as well as other settings. After starting the webinar, the host of the meeting will see an orange banner at the top of his window. Once finished with set up and planning, click on the "Broadcast" button to start the webinar and allow the attendees to join the webinar.
- Enable HD video for screen shared video -- HD video will cost high bandwidths
- Make the webinar on-demand -- This will keep a recording of your webinar for future on-demand use.
- Record the webinar automatically -- This will record the meeting on your local computer or in the cloud
Invite Attendees
- Scroll down to the bottom of the webinar details page to view the Approval options under Invite Attendees.
- Click Edit, it will list Automatically Approve or Manually Approve.
- Select your preferred Approval method.
- If you selected the Manual Approval, you have to approve the registrants from edit menu of Manage Attendees at the bottom of the page
- You can copy the registration URL or the invitation to share with your attendees.
- If you need to invite panelists, you may use Invite Panelists option and enter their email addresses and invite
Starting a webinar
If you have pre-configured/ scheduled a webinar and invited attendees, you will see an upcoming webinar on your dashboard. Select start from the right side. It will open zoom client on your browser and start the webinar. It will be very similar to starting a meeting except now your participants are view only attendees.
Last modified
5 years ago
Last modified on Nov 7, 2020, 9:28:14 AM
Note:
See TracWiki
for help on using the wiki.