| Version 6 (modified by , 8 years ago) ( diff ) |
|---|
IPv6 in a Campus Network Hands - On
In this Hands-on yu will get a virtual campus LAN and through out the lab session you will configure the devices (Cisco based) in both IPv4 and IPv6. After all the configuratons you will get a virtual campus network with dual stack.
To simulate the Campus network you will use Dynagen/Dynamips.
For this hands-on we will give you a Virtual Hard Disk and Usng that you can create a virtual machine (Ubuntu 64 installed) with Dynagen/Dynamips installed. You will also find the network topology file in the VM as well.
Other than dynagen/dynamips installed VM you will get another two virtual hard disks which you can used as user PC's in two different VLANS in your virtual campus LAN.
Setting up the Virtualbox
Installation of virtualbox and Downloading virtual hard disks
- Download and install virtualbox 5.0.x
- Download the Virtual Hard disks from the LEARN mirror. You can get them by following links
- Note down the location of downloaded vdi files
Creating the VM campuslan
- Start virtualbox and Click on New button (at top-right) to create new virtual machine
- Enter name of the VM as campuslan
- Select OS Type: Linux
- Select Version: Ubuntu (64-bit)
- Then click on Continue button
- Set VM's memory size to 1536MB and click on Continue button
- Set VM's hard disk option to Use an existing virtual hard disk file and click the browse button and browse to the location where you download the virtual hard disks. Then select the campuslan.vdi file and click on the create button.
- You will see a new virtual machine named campuslan appears on Virtual Box Manager Window
Setting up Network Interfaces
- Select the campuslan VM from left panel on Virtual box, right click and open Settings
- Click on the Network title
- On Adapter 1 check the Enable Network Adapter . Then change Attached to be to the Bridged Adapter and make sure the name of the interface is the same interface which you use to connect to the outside (Either Wi-Fi or Ethernet). This virtual interface will work as the WAN port of the of your virtual campus network (Can be connect from out side).
- Click on Advanced drop down list and change the promiscuous mode to Allow All
- On Adapter 2 check the Enable Network Adapter . Then change Attached to be to the Internal Network and give the Name of the network as VLAN10. This virtual interface will connect to a internal virtual bridged network.
- Click on Advanced drop down list and change the promiscuous mode to Allow All
- On Adapter 3 check the Enable Network Adapter . Then change Attached to be to the Internal Network and give the Name of the network as VLAN20. This virtual interface will connect to a internal virtual bridged network.
- Click on Advanced drop down list and change the promiscuous mode to Allow All
- Click OK
Creating the VM FacAPC
- Start virtualbox and Click on New button (at top-right) to create new virtual machine
- Enter name of the VM as FacAPC
- Select OS Type: Linux
- Select Version: Ubuntu (64-bit)
- Then click on Continue button
- Set VM's memory size to 512MB and click on Continue button
- Set VM's hard disk option to Use an existing virtual hard disk file and click the browse button and browse to the location where you download the virtual hard disks. Then select the FacAPC.vdi file and click on the create button.
- You will see a new virtual machine named FacAPC appears on Virtual Box Manager Window
Setting up Network Interface
- Select the FacAPC VM from left panel on Virtual box, right click and open Settings
- Click on the Network title
- On Adapter 1 check the Enable Network Adapter . Then change Attached to be to the Internal Network and give the Name of the network as VLAN10. This virtual interface will connect to a internal virtual bridged network.
- Click on Advaned drop down list and change the promiscuous mode to Allow All
- Click OK
Creating the VM FacBPC
- Start virtualbox and Click on New button (at top-right) to create new virtual machine
- Enter name of the VM as FacBPC
- Select OS Type: Linux
- Select Version: Ubuntu (64-bit)
- Then click on Continue button
- Set VM's memory size to 512MB and click on Continue button
- Set VM's hard disk option to Use an existing virtual hard disk file and click the browse button and browse to the location where you download the virtual hard disks. Then select the FacBPC.vdi file and click on the create button.
- You will see a new virtual machine named FacBPC appears on Virtual Box Manager Window
Setting up Network Interface
- Select the FacAPC VM from left panel on Virtual box, right click and open Settings
- Click on the Network title
- On Adapter 1 check the Enable Network Adapter . Then change Attached to be to the Internal Network and give the Name of the network as VLAN20. This virtual interface will connect to a internal virtual bridged network.
- Click on Advaned drop down list and change the promiscuous mode to Allow All
- Click OK
After Creating all three VM's. Your VM setup will look like this.
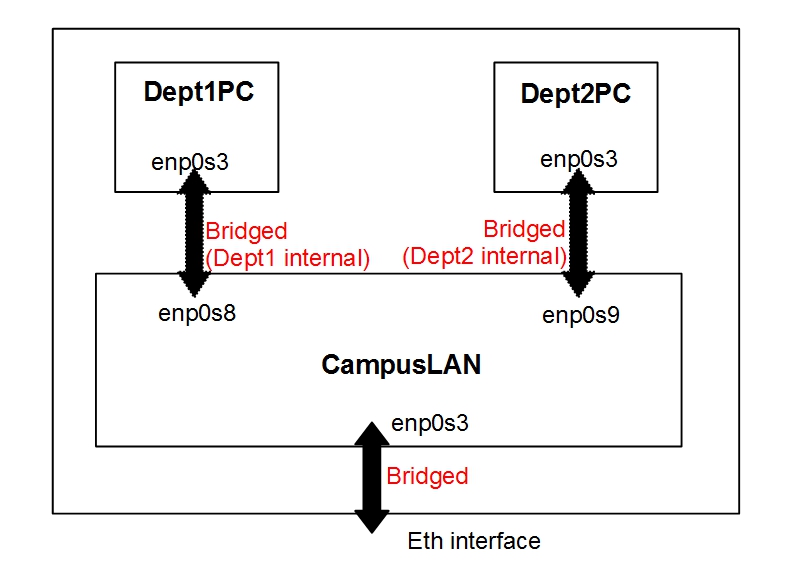
Setting UP IP Addresses
campuslan VM
Before running Dynagen you have to assign IP address to the VM's network interfaces.
- Select the campuslan VM from left panel on Virtual box, right click Start and wait till the VM starts
- login to the machine using the following user credentials
usrname : learn password : <classpassword>
- Then change the interfaces file. Root password is the same as class password
sudo vi /etc/network/interfaces
- locate the following lines
iface enp0s3 inet static address 192.168.56.2 netmask 255.255.255.0 network 192.168.56.0 broadcast 192.168.56.255 gateway 192.168.56.1 dns-nameservers 192.248.1.161
- Change it to the following lines. You can find your IP Address from this table
iface enp0s3 inet static address <Your IP Address > netmask 255.255.255.0 network 192.248.4.0 broadcast 192.248.4.255 gateway 192.248.4.254 dns-nameservers 192.248.1.161
- Save and Exit the editor (type :wq)
- When you completed the IP settings , restart the Interfaces
sudo /etc/init.d/networking restart
- Confirm the correct IP settings by ipconfig command. Your result should be something like the following. Check the IP address of enp0s3 Interface and see whether the other interfaces are up
enp0s3 Link encap:Ethernet HWaddr 08:00:27:8c:e0:26 inet addr:<your IP address> Bcast:192.248.4.255 Mask:255.255.255.0 inet6 addr: fe80::a00:27ff:fe8c:e026/64 Scope:Link UP BROADCAST RUNNING MULTICAST MTU:1500 Metric:1 RX packets:1120 errors:0 dropped:0 overruns:0 frame:0 TX packets:7550 errors:0 dropped:0 overruns:0 carrier:0 collisions:0 txqueuelen:1000 RX bytes:99387 (99.3 KB) TX bytes:567441 (567.4 KB) enp0s8 Link encap:Ethernet HWaddr 08:00:27:f0:f7:66 inet6 addr: fe80::a00:27ff:fef0:f766/64 Scope:Link UP BROADCAST RUNNING MULTICAST MTU:1500 Metric:1 RX packets:0 errors:0 dropped:0 overruns:0 frame:0 TX packets:8 errors:0 dropped:0 overruns:0 carrier:0 collisions:0 txqueuelen:1000 RX bytes:0 (0.0 B) TX bytes:648 (648.0 B) enp0s9 Link encap:Ethernet HWaddr 08:00:27:51:68:d3 inet6 addr: fe80::a00:27ff:fe51:68d3/64 Scope:Link UP BROADCAST RUNNING MULTICAST MTU:1500 Metric:1 RX packets:0 errors:0 dropped:0 overruns:0 frame:0 TX packets:8 errors:0 dropped:0 overruns:0 carrier:0 collisions:0 txqueuelen:1000 RX bytes:0 (0.0 B) TX bytes:648 (648.0 B) lo Link encap:Local Loopback inet addr:127.0.0.1 Mask:255.0.0.0 inet6 addr: ::1/128 Scope:Host UP LOOPBACK RUNNING MTU:65536 Metric:1 RX packets:160 errors:0 dropped:0 overruns:0 frame:0 TX packets:160 errors:0 dropped:0 overruns:0 carrier:0 collisions:0 txqueuelen:1 RX bytes:11840 (11.8 KB) TX bytes:11840 (11.8 KB) - Try ping to some known hosts and see the results.
ping 192.248.4.254 ping 192.248.1.161 ping www.google.com
FacAPC VM
As this is a PC inside your virtual LAN it has a private IP address. The address is already configured. You can verify whether it is correct.
- Select the FacAPC VM from left panel on Virtual box, right click Start and wait till the VM starts
- login to the machine using the following user credentials
usrname : learn password : <classpassword>
- Check the IP address by using the command ifconfig. The result should be as following.
enp0s3 Link encap:Ethernet HWaddr 08:00:27:e9:76:20 inet addr:10.0.10.1 Bcast:10.0.10.255 Mask:255.255.255.0 inet6 addr: fe80::a00:27ff:fee9:7620/64 Scope:Link UP BROADCAST RUNNING MULTICAST MTU:1500 Metric:1 RX packets:198 errors:0 dropped:0 overruns:0 frame:0 TX packets:71 errors:0 dropped:0 overruns:0 carrier:0 collisions:0 txqueuelen:1000 RX bytes:23291 (23.2 KB) TX bytes:15516 (15.5 KB) lo Link encap:Local Loopback inet addr:127.0.0.1 Mask:255.0.0.0 inet6 addr: ::1/128 Scope:Host UP LOOPBACK RUNNING MTU:65536 Metric:1 RX packets:160 errors:0 dropped:0 overruns:0 frame:0 TX packets:160 errors:0 dropped:0 overruns:0 carrier:0 collisions:0 txqueuelen:1 RX bytes:11840 (11.8 KB) TX bytes:11840 (11.8 KB)
FacBPC VM
As this is a PC inside your virtual LAN it has a private IP address. The address is already configured. You can verify whether it is correct.
- Select the FacBPC VM from left panel on Virtual box, right click Start and wait till the VM starts
- login to the machine using the following user credentials
usrname : learn password : <classpassword>
- Check the IP address by using the command ifconfig. The result should be as following.
enp0s3 Link encap:Ethernet HWaddr 08:00:27:e6:60:87 inet addr:10.0.20.1 Bcast:10.0.20.255 Mask:255.255.255.0 inet6 addr: fe80::a00:27ff:fee6:6087/64 Scope:Link UP BROADCAST RUNNING MULTICAST MTU:1500 Metric:1 RX packets:286 errors:0 dropped:0 overruns:0 frame:0 TX packets:830 errors:0 dropped:0 overruns:0 carrier:0 collisions:0 txqueuelen:1000 RX bytes:35607 (35.6 KB) TX bytes:61166 (61.1 KB) lo Link encap:Local Loopback inet addr:127.0.0.1 Mask:255.0.0.0 inet6 addr: ::1/128 Scope:Host UP LOOPBACK RUNNING MTU:65536 Metric:1 RX packets:686 errors:0 dropped:0 overruns:0 frame:0 TX packets:686 errors:0 dropped:0 overruns:0 carrier:0 collisions:0 txqueuelen:1 RX bytes:58320 (58.3 KB) TX bytes:58320 (58.3 KB)
Attachments (2)
- InitialTopology.jpg (174.5 KB ) - added by 8 years ago.
- VMSetup.jpg (74.5 KB ) - added by 8 years ago.
Download all attachments as: .zip
