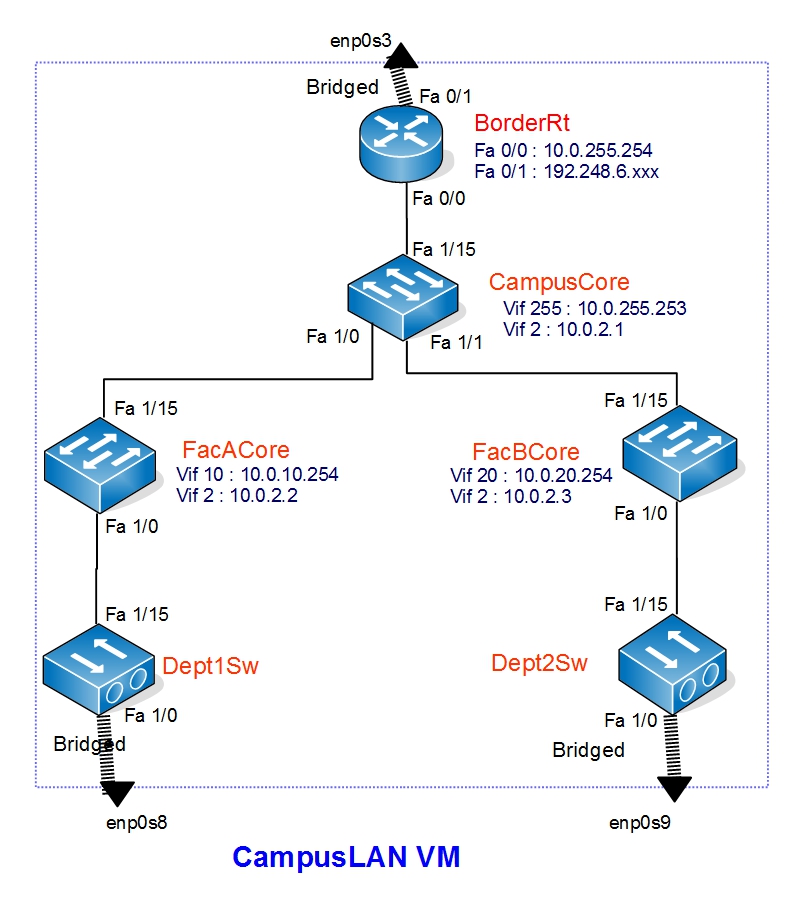| Version 7 (modified by , 8 years ago) ( diff ) |
|---|
Device Configuration
Now you have six inter connected devices. All those devices have no confurations in them and you have to configure them.
Remote Access
When you are working in the Virtualbox interface you can't copy and paste commands in to to that interface. You might have experienced this already. What you can do is you can remote log in to your campuslan VM.
Windows
- Download and run Putty
- type your campuslan VM's IP address in the hostname text box. set the port as 22
- Click open and You will ask the username and Password of your vm. Provide them and You will be able to remote login to your linux machine
Mac
- Open a terminal
- Type ssh learn@<Your campuslan VM's IP address>
- Give password and you will have a remote login to your linux machine
Log in to the the devices
In dynagen topology script you have to give a name to each device and there is a feature to assign a port to the console port of a particular device. Following are the device name and the console port number of your network setup.
| Device Name | Console Port Number |
|---|---|
| AccessRt | 2100 |
| CampusCore | 2200 |
| FacACore | 2300 |
| FacBCore | 2400 |
| FacASw | 2500 |
| FacBSw | 2600 |
You can use this port to log in to the device's console port. Use the following code
telnet localhost <console port number>
Now you have log in to your device. You can start configuring the device.
Initial Configurations
Before configure the devices for the network setup. Let's configure some initial settings in the router. If your router is boot up when you logged in you will be prompted to the following line.
Would you like to enter the initial configuration dialog? [yes/no]:
Type no (Might have to press the Enter key again) to go to the user mode of the router. Prompt will look as following.
Router>
In the user mode of the router give the command enable to go the privileged mode. Prompt will change to following
Router#
To add configurations you have to go configuration mode. Type config terminal. Note the prompt change.
Router(config)#
You can now start making configurations.
- First thing you have to add is the hostname of the device. Hostname is the device's identification. In this Lab device name is the same as host name. (Eg. CampusCore switch's hostname is CampusCore). Use the following command
hostname <device name>
You will see your prompt change from Router to the hostname you add.
- Then let's give a enable secret. Which is a password you set when you go to the privileged mode from the user mode. We will use the class password as the enable secret
enable secret <class password>
- Next you can add a banner to your device. This will display every time you log in to the device
banner motd @ Unauthorized Access is Prohibited! @
- Then lets's configure the line console which are the console port settings
- Go to line console config mode
line console 0
- Enable login authentication. Make sure not to save or exit the router after this command without executing the next command.
login
- Set the password
password <class password>
- Go to line console config mode
- Finally let's enable ssh (version 2) in the device. Type exit to go back to previous mode (config mode) from line console config mode
- Configure a domain name. Use learn.ac.lk for this lab.
ip domain name learn.ac.lk
- Create a ssh user with a password. In here we will use the username admin with the class pasword
username admin secret <class password>
- Create a certificate which will use for encryption
crypto key generate rsa
- Give the size of key as 768 (minimum size needed to activate ssh version 2)
- Then Configure the line vty
line vty 0 4 login local transport input ssh
- Configure a domain name. Use learn.ac.lk for this lab.
Network Configurations
See the following diagram to find the IPv4 address in devices
You can refer the following tables as well
| VLAN | VLAN Name | Device | VLAN Interface IP |
|---|---|---|---|
| 2 | Routing | CampusCore | 10.0.2.1/24 |
| FacACore | 10.0.2.2/24 | ||
| FacBCore | 10.0.2.3/24 | ||
| cell 1 |
|cell 2 still cell2
Attachments (1)
- IPv4.jpg (213.8 KB ) - added by 8 years ago.
Download all attachments as: .zip