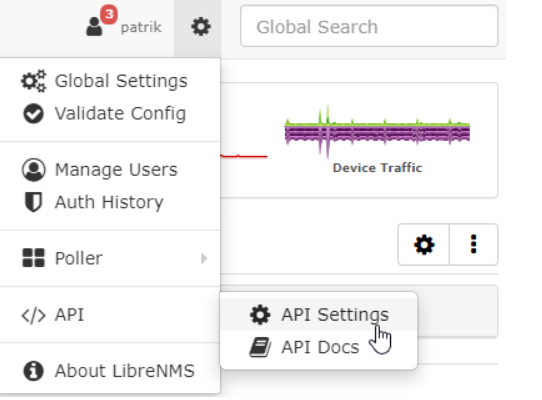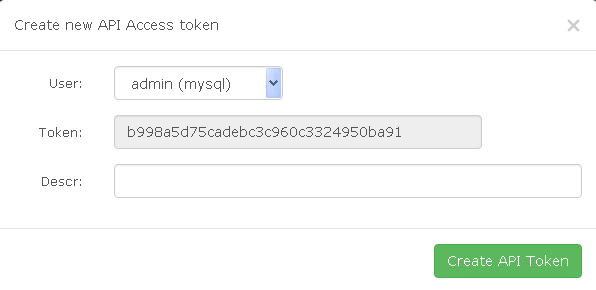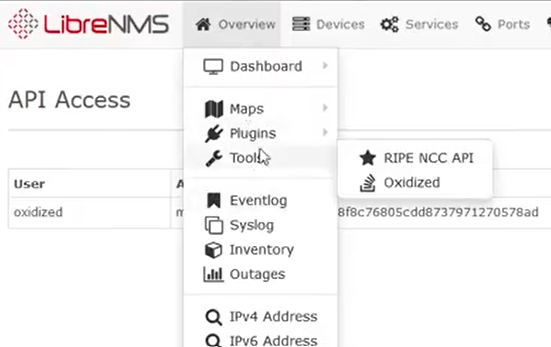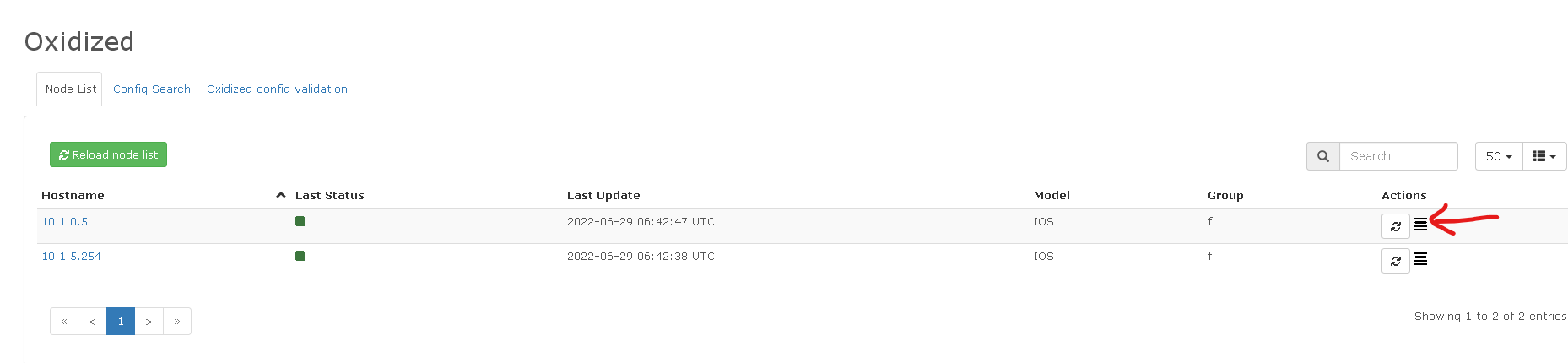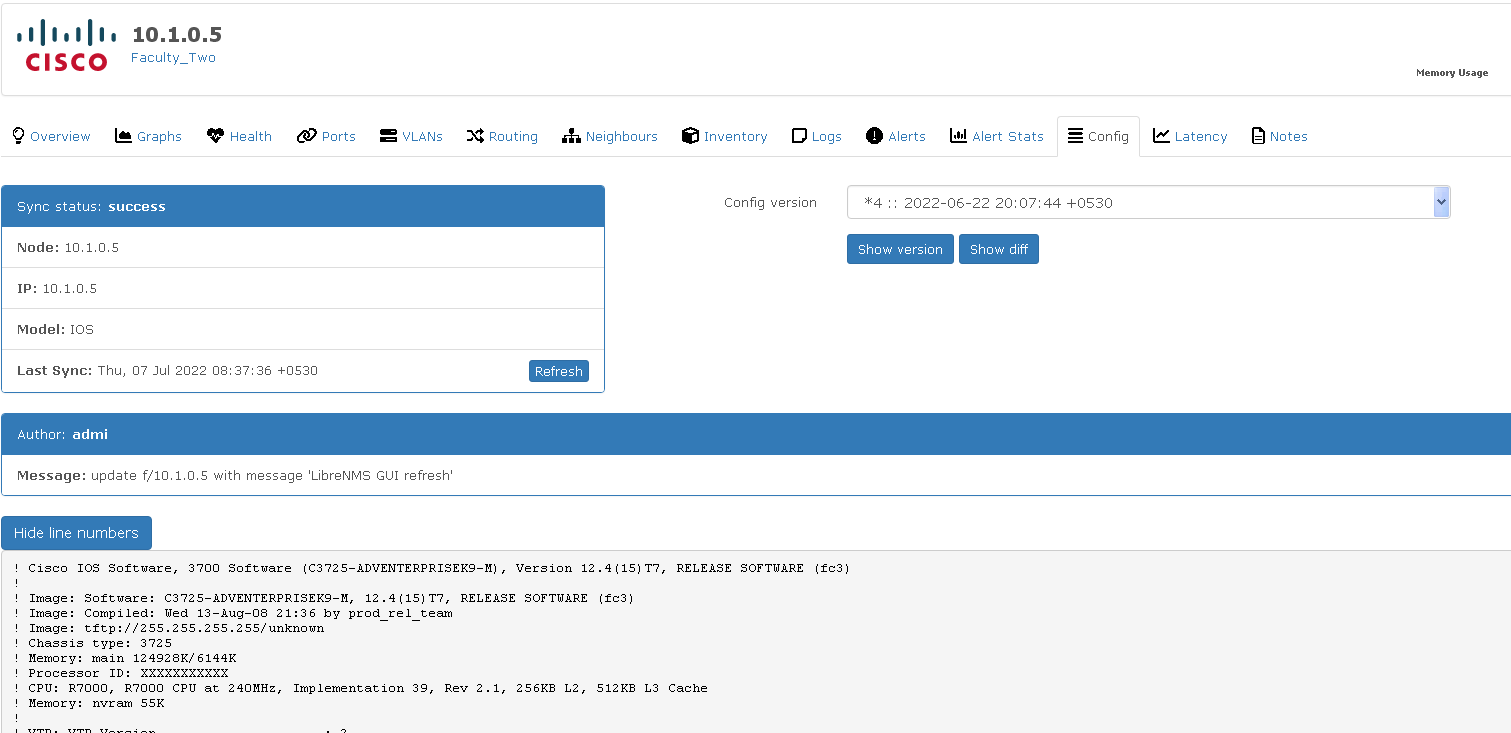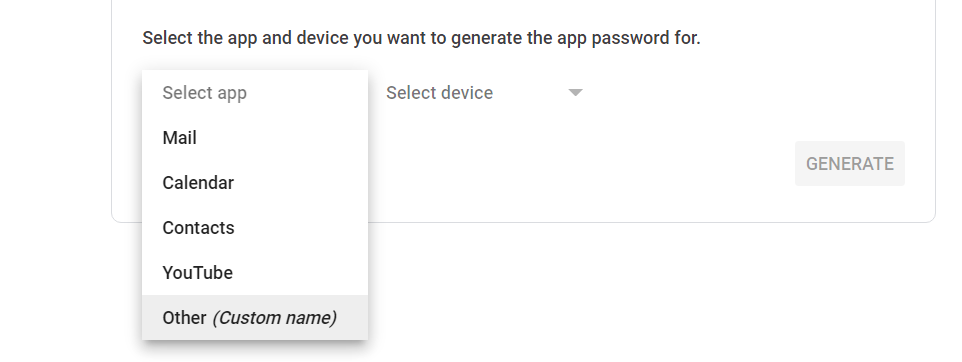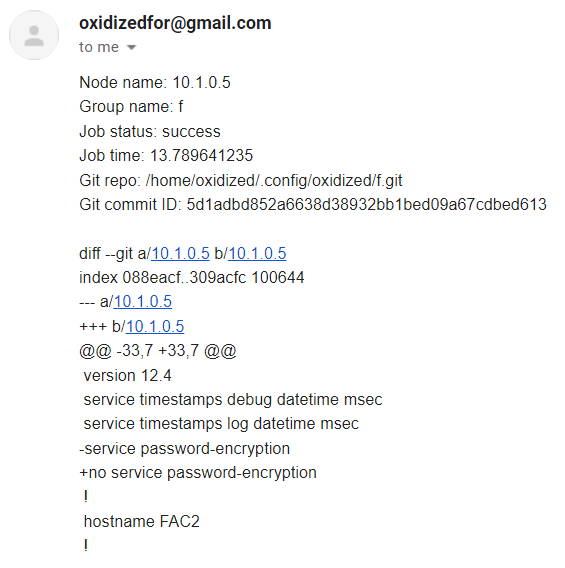| Version 16 (modified by , 3 years ago) ( diff ) |
|---|
Network Device Configuration Management - Oxidized
In this lab, you will install and configure Oxidized and integrate it with LibreNMS.
Requirements:
- Completed network setup of https://ws.learn.ac.lk/wiki/Cnbp2022/Agenda/LabSetup (Download WKFiles files from this link and replace WKFiles with it in your setup https://docs.learn.ac.lk/index.php/s/0kmjbRMJM2BIlYS)
- Configured PFsense VM. If PFsense in your setup is incomplete, replace it with this VM and adjust network configurations if required. We recommend using the wired network as much as possible. https://docs.learn.ac.lk/index.php/s/xNKnIMShvRdUFWV
- Ubuntu 20.04 Server with LibreNMS installed (Use this provided VM to replace Monitoring_Server in your setup https://docs.learn.ac.lk/index.php/s/WmuORn2bAnU7yNY)
- Gmail account with 2-Step Verification On.
Oxidized Installation
Since most of the tasks in this lab require you to be "root", the first thing you should do is to connect to your server and start a root shell.
sudo su apt update apt-get install ruby ruby-dev libsqlite3-dev libssl-dev pkg-config cmake libssh2-1-dev libicu-dev zlib1g-dev g++ sysctl -w net.ipv6.conf.all.disable_ipv6=1 sysctl -w net.ipv6.conf.default.disable_ipv6=1 sysctl -w net.ipv6.conf.lo.disable_ipv6=1 gem install oxidized gem install oxidized-script oxidized-web
LibreNMS Integration
Create Token as follows
Login to LibreNMS (username & password:admin) web GUI (10.1.5.10) using WinXP_INSIDE.
Go to Settings -> API Settings
Click on 'Create API access token'.
Click 'Create API Token'.
Login to CLI as libreNMS user and continue.
sudo su - librenms lnms config:set oxidized.enabled true lnms config:set oxidized.url http://127.0.0.1:8888 lnms config:set oxidized.features.versioning true lnms config:set oxidized.group_support true lnms config:set oxidized.default_group f
Oxidized Configuration
Create the oxidized user.
useradd -s /bin/bash -m oxidized sudo su - oxidized oxidized nano .config/oxidized/config
Change the configuration file by adding / updating the following information. Replace oxidizedfor (gmail), cisco (telnet/ssh username), 123 (telnet/ssh password), 09db454fb0ec6927c777e214c2f82d60 (LibreNMS token value) with your corresponding values. Interval value (in seconds) is the auto refresh interval (you can change that one).
---
username: username
password: password
model: ios
resolve_dns: false
interval: 300
use_syslog: false
debug: false
threads: 30
timeout: 20
retries: 3
prompt: !ruby/regexp /^([\w.@-]+[#>]\s?)$/
rest: 127.0.0.1:8888
next_adds_job: false
vars:
enable: '123'
groups: {}
models: {}
pid: "/home/oxidized/.config/oxidized/pid"
crash:
directory: "/home/oxidized/.config/oxidized/crashes"
hostnames: false
stats:
history_size: 10
input:
default: telnet, ssh
debug: false
ssh:
secure: false
ftp:
passive: true
utf8_encoded: true
output:
default: git
git:
user: Oxidized
email: oxidizedfor@gmail.com
repo: "~/.config/oxidized/oxidized.git"
source:
default: http
debug: true
http:
url: http://127.0.0.1/api/v0/oxidized
map:
name: hostname
model: os
group: group
headers:
X-Auth-Token: '09db454fb0ec6927c777e214c2f82d60'
groups:
f:
username: 'cisco'
password: '123'
hooks:
email_output:
type: exec
events: [post_store]
cmd: '/home/oxidized/.config/oxidized/oxidized-report-git-commits -s "Oxidized updates for ${OX_NODE_NAME}" -r oxidizedfor@gmail.com'
async: true
timeout: 120
Setup Oxidized Service
Run the following commands as root user.
cp extra/oxidized.service /etc/systemd/system mkdir /run/oxidized chown oxidized:oxidized /run/oxidized systemctl enable oxidized.service
Start oxidised service
systemctl start oxidized
Restart oxidised service
systemctl restart oxidized
View status of oxidised service
systemctl status oxidized
Login to LibreNMS GUI by browsing 10.1.5.10 in the web using WinXP_INSIDE.
Oxidized can be accessed as in the following.
A device configuration can be accessed by clicking the icon (see the below red arrow).
In the resulting screen, you can view Show version and Show diff buttons if there are configuration changes/ changing history, after Oxidized has connected with the devices. Try to get that screen by changing a configuration of a connected device.
Click Show diff. Below Hide line numbers a minus (-) mark in front of the command says that particular command is reverted (red). And a plus (+) mark in front of the command says the reverted command is replaced by it (green).
Postfix Installation
Postfix will be installed to have an email notification of configuration changes.
apt install postfix
Select Internet Site to enable Postfix to sent and receive mails and press Enter to proceed.
Put a suitable domain name for System mail name and proceed.
Gmail Configuration
Go to https://myaccount.google.com/ and sign into your Gmail account.
Select Security.
Under "Signing in to Google," select App Passwords.
Generate app password by selecting custom option as follows and note down the password.
Postfix Configuration
Here Postfix will be configured to send email to your Gmail account. First make sure that you are using root account.
vim /etc/postfix/main.cf
Go through file carefully and add / update the necessary lines as below. Don't fully remove any default line. Some default lines are also depicted in the below configuration to aid positioning lines in the correct place.
smtpd_tls_cert_file=/etc/ssl/certs/ssl-cert-snakeoil.pem
smtpd_tls_key_file=/etc/ssl/private/ssl-cert-snakeoil.key
smtpd_tls_security_level=may
smtp_tls_CApath=/etc/ssl/certs
smtp_tls_security_level=may
smtp_tls_session_cache_database = btree:${data_directory}/smtp_scache
smtp_tls_CAfile = /etc/ssl/certs/ca-certificates.crt
alias_maps = hash:/etc/aliases
alias_database = hash:/etc/aliases
myorigin = /etc/mailname
relayhost = [smtp.gmail.com]:587
mynetworks = 127.0.0.0/8 [::ffff:127.0.0.0]/104 [::1]/128
mailbox_size_limit = 0
recipient_delimiter = +
inet_interfaces = all
inet_protocols = all
smtp_sasl_auth_enable = yes
smtp_sasl_password_maps = hash:/etc/postfix/sasl_passwd
smtp_sasl_security_options = noanonymous
vim /etc/postfix/sasl_passwd
Add the following content to /etc/postfix/sasl_passwd while changing oxidizedfor and gecqeehdvtrrsed5 (app password).
[smtp.gmail.com]:587 oxidizedfor@gmail.com:gecqeehdvtrrsed5
Close the above file and continue.
chown root:root /etc/postfix/sasl_passwd chmod 600 /etc/postfix/sasl_passwd postmap /etc/postfix/sasl_passwd systemctl restart postfix
Check email sending. Replace oxidizedfor accordingly.
echo "Test Postfix Gmail SMTP Relay" | mail -s "Postfix Gmail SMTP Relay" oxidizedfor@gmail.com
An email will be sent to the Gmail account after a saved configuration change, when Oxidized get refreshed.
Such email content will be in a similar format as follows. There the minus (-) mark in front of the command says that particular command is reverted. And plus (+) mark in front of the command says the reverted command is replaced by it.
Attachments (11)
- librenms api settings.png (53.7 KB ) - added by 3 years ago.
- librenms create token.png (6.0 KB ) - added by 3 years ago.
- select app.png (25.8 KB ) - added by 3 years ago.
- oxidised librenms.png (81.7 KB ) - added by 3 years ago.
- librenms oxidized.png (15.4 KB ) - added by 3 years ago.
- history.png (27.3 KB ) - added by 3 years ago.
- notification.png (34.9 KB ) - added by 3 years ago.
- mail name.png (11.8 KB ) - added by 3 years ago.
- internet site.png (35.0 KB ) - added by 3 years ago.
- device config.png (23.6 KB ) - added by 3 years ago.
- diff.png (20.1 KB ) - added by 3 years ago.
Download all attachments as: .zip